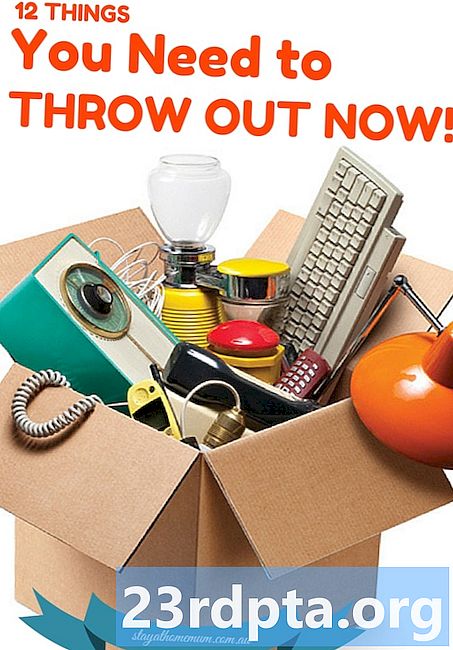सामग्री
- ते संपले आहे - मला मदतीची आवश्यकता आहे
- YouTube कार्य करीत नाही - Android डिव्हाइससाठी निराकरण
- नंबर 1 निश्चित करा: आपले डिव्हाइस रीस्टार्ट करा
- नंबर 2 निश्चित कराः आपले इंटरनेट कनेक्शन तपासा
- नंबर 3 निश्चित करा: ऑपरेटिंग सिस्टम अद्यतनित करा
- नंबर 4 निश्चित करा: अॅपची कॅशे आणि डेटा साफ करा
- नंबर 5 निश्चित करा: आपली तारीख आणि वेळ सेटिंग्ज तपासा
- नंबर 6 निश्चित करा: YouTube अॅप अद्यतनित करा
- YouTube कार्यरत नाही - पीसीसाठी निराकरणे (क्रोम ब्राउझर)
- नंबर 1 निश्चित करा: Chrome अद्यतनित करा
- नंबर 2 निश्चित कराः आपले इंटरनेट कनेक्शन तपासा
- नंबर 3 निश्चित करा: जावास्क्रिप्ट चालू करा
- क्रमांक 4 निश्चित करा: विस्तार पहा
- नंबर 5 निश्चित करा: कॅशे आणि कुकीज साफ करा

YouTube जगातील सर्वात मोठे ऑनलाइन व्हिडिओ प्लॅटफॉर्म आहे ज्यामध्ये दरमहा 1.5 अब्जाहून अधिक लॉग-इन अभ्यागत असतात. दर मिनिटास सुमारे 400 तास सामग्री अपलोड केली जाते आणि दररोज एक अब्ज तासांपेक्षा जास्त व्हिडिओ पाहिले जातात. तर, जेव्हा आपण YouTube कार्य करत नसल्याचे समजता तेव्हा आपण काय करता?
YouTube YouTube वर चालू ठेवणे आणि चालू ठेवणे Google एक चांगले काम करते, परंतु कधीकधी अशी सेवा कधी कमी पडत असते. दुर्दैवाने, Google च्या अॅप स्टेटस डॅशबोर्डमध्ये यूट्यूब समाविष्ट नाही, म्हणून ते फक्त आपणच आहात हे निश्चित करणे कठिण आहे. आम्ही सामान्यत: थेट घोड्याच्या तोंडावर जाण्याची शिफारस करतो - कमीतकमी ट्विटरवर. @ टीम यूट्यूब साठीचे अधिकृत ट्विटर खाते सामान्यत: उद्भवणार्या समस्यांचा सल्ला देईल.
हे अयशस्वी झाल्यास तेथे नेहमीच आमचे आवडते असेच थांबा असते: डाउनफॉव्हरीओनेरॉर्डमे. वास्तविक वेबसाइट खाली असल्यास केवळ तेच त्यास अहवाल देईल. जर वेबसाइट चालू असेल, परंतु व्हिडिओ प्ले होणार नाहीत तर आपणास या साइटवरील मिश्रित परिणाम मिळतील.
ते संपले आहे - मला मदतीची आवश्यकता आहे
सर्व काही चालू आहे आणि गृहित धरून काही सामान्य समस्या आपल्या सेवेत व्यत्यय आणू शकतात. सर्वात सामान्य समस्या? व्हिडिओ प्ले होणार नाहीत. स्पष्ट कारणांमुळे, खासकरुन जे नियमितपणे YouTube वापरतात त्यांच्यासाठी ही वास्तविक वेदना असू शकते.
पुढील वाचा: YouTube ऑटोप्ले व्हिडिओ कसे बंद करावे
आपल्याला YouTube वर प्रवेश करण्यात आणि व्हिडिओ पाहण्यात समस्या येत असल्यास, वाचा. आपण YouTube वर येऊ शकणार्या सर्वात सामान्य समस्यांसाठी खाली Android डिव्हाइससाठी पीसी (क्रोम ब्राउझर) साठी अनेक निराकरणे सापडले आहेत.
YouTube कार्य करीत नाही - Android डिव्हाइससाठी निराकरण
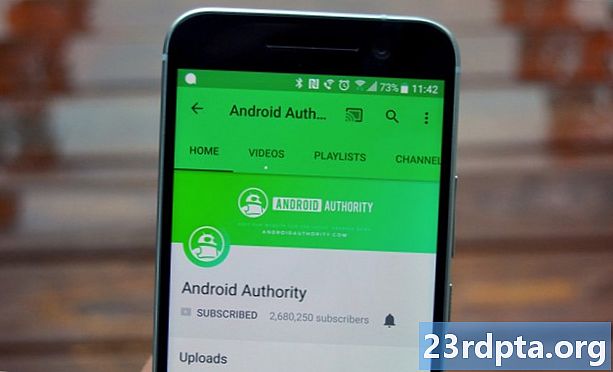
नंबर 1 निश्चित करा: आपले डिव्हाइस रीस्टार्ट करा
डिव्हाइस रीस्टार्ट करून स्मार्टफोनशी संबंधित बर्याच समस्यांचे निराकरण केले गेले आहे. हे इतर गोष्टींबरोबरच पार्श्वभूमीत चालू असलेले अॅप्स बंद करते, जे कदाचित आपल्यास येत असलेल्या समस्यांचे कारण असू शकते.
हे एक सोपी आणि द्रुत निराकरण आहे जे फक्त एक मिनिट किंवा इतका वेळ घेते. आपण YouTube कार्य करत नसल्याचे आढळल्यास आपल्या डिव्हाइसवरील उर्जा बटण दाबा आणि धरून ठेवा आणि स्क्रीनवर दिसणारा रीस्टार्ट पर्याय टॅप करा. स्मार्टफोन चालू झाल्यानंतर, YouTube अॅप उघडा आणि समस्या निराकरण झाली आहे की नाही ते तपासा.
चरण-दर-चरण सूचनाः
1 ली पायरी: आपल्या डिव्हाइसवर उर्जा बटण दाबा आणि धरून ठेवा.
चरण 2: स्क्रीनवर दिसणारा रीस्टार्ट पर्याय टॅप करा.
चरण 3: डिव्हाइस परत चालू झाल्यानंतर YouTube व्हिडिओ प्ले करण्याचा प्रयत्न करा.
नंबर 2 निश्चित कराः आपले इंटरनेट कनेक्शन तपासा

YouTube वर व्हिडिओ का प्ले होत नाहीत याचे कारण कनेक्शनच्या समस्यांमुळे असू शकते. आपण YouTube कार्य करत नसल्याचे पाहिले तर आपण सेटिंग्ज मेनू - Wi-Fi किंवा सेल्युलर नेटवर्क उघडून आपण इंटरनेटशी कनेक्ट झाला आहे की नाही हे तपासण्यासाठी प्रथम आपण करावे.
आपण नसल्यास, आपल्याला नुकतीच समस्या आढळली आहे. परंतु आपण कनेक्ट केलेले असल्यास, आपल्याकडे इंटरनेटवर प्रत्यक्षात प्रवेश आहे की नाही हे शोधण्यासाठी Google वर काहीतरी शोधण्याचा प्रयत्न करा. काही बाबतीत, आपण कदाचित वाय-फाय नेटवर्कशी कनेक्ट केलेले असाल परंतु अद्याप विविध कारणांमुळे इंटरनेट प्रवेश नाही - राउटरसह समस्या, नेटवर्कवर कार्य चालू आहे…
जर आपण Google वर शोध घेऊ शकता आणि YouTube वर भेट वगळता इंटरनेटशी संबंधित इतर कार्ये करू शकता तर कनेक्शन दोषार्ह नाही.
चरण-दर-चरण सूचनाः
1 ली पायरी: आपल्या डिव्हाइसचे सेटिंग्ज मेनू उघडा.
चरण 2: आपण आधीपासून नसल्यास वायफाय किंवा आपल्या वाहकाच्या नेटवर्कशी कनेक्ट व्हा.
चरण 3: YouTube अॅप उघडा आणि व्हिडिओ प्ले करून पहा.
नंबर 3 निश्चित करा: ऑपरेटिंग सिस्टम अद्यतनित करा
एक संधी आहे, अगदी लहान जरी, की आपण YouTube काम करत नसल्यास, ते Android च्या तारखेच्या आवृत्तीमुळे उद्भवू शकते. आपल्या डिव्हाइसवर सेटिंग्ज मेनू उघडा, “सिस्टम अद्यतने” निवडा आणि उपलब्ध असल्यास अद्यतन डाउनलोड करा. हे लक्षात ठेवा की आपल्या डिव्हाइसवर अवलंबून, सेटिंग्ज मेनूमधील “फोन अद्यतने” पर्याय अंतर्गत “सिस्टम अद्यतने” असू शकतात.
एकदा आपण अद्यतन डाउनलोड केल्यानंतर, स्थापित बटणावर टॅप करा आणि डिव्हाइसला रीबूट होऊ द्या. त्यानंतर फक्त YouTube उघडा आणि समस्या अजूनही कायम आहे की नाही ते पहा.
चरण-दर-चरण सूचनाः
1 ली पायरी: आपल्या डिव्हाइसचे सेटिंग्ज मेनू उघडा.
चरण 2: “सिस्टम अद्यतने” शोधा आणि टॅप करा - कदाचित “फोन बद्दल” फोल्डरमध्ये असेल.
चरण 3: उपलब्ध असल्यास अद्यतन डाउनलोड आणि स्थापित करा.
नंबर 4 निश्चित करा: अॅपची कॅशे आणि डेटा साफ करा

या सूचीवरील पुढील निराकरण म्हणजे YouTube चे कॅशे आणि डेटा साफ करणे. आधीचा तात्पुरता डेटा हटवितो, तर नंतरचे सर्व सेटिंग्जसह सर्व अॅप डेटापासून मुक्त होईल.
आपल्या डिव्हाइसवर सेटिंग्ज मेनू उघडा, “अॅप्स” वर टॅप करा आणि YouTube निवडा. पुढील चरण म्हणजे "स्टोरेज" निवडणे, जे दोन पर्याय आणेल: डेटा साफ करा आणि कॅशे साफ करा. प्रथम कॅशे साफ करा आणि YouTube आता पाहिजे तसे कार्य करते की नाही ते तपासा. जर ते होत नसेल तर परत जा आणि डेटा साफ करा तसेच त्या समस्येचे निराकरण करते की नाही ते पहा.
वाचा: कॅशे मेमरी म्हणजे काय - गॅरी स्पष्ट करते
चरण-दर-चरण सूचनाः
1 ली पायरी: आपल्या डिव्हाइसचे सेटिंग्ज मेनू उघडा.
चरण 2: “अॅप्स” वर टॅप करा आणि YouTube निवडा.
चरण 3: “स्टोरेज” पर्याय निवडा आणि “डेटा साफ करा / कॅशे साफ करा” वर टॅप करा.
नंबर 5 निश्चित करा: आपली तारीख आणि वेळ सेटिंग्ज तपासा
हे विचित्र वाटत असले तरी तारीख आणि वेळ सेटिंग्ज आपल्या YouTube संबंधित समस्यांस कारणीभूत ठरू शकतात. आपण त्यांना योग्यरितीने सेट न केल्यास Google च्या सर्व्हरना त्यांच्याबरोबर समक्रमित करण्यात समस्या येत असेल.
हे निराकरण करण्यासाठी, आपल्या डिव्हाइसच्या सेटिंग्जमध्ये जा, “तारीख आणि वेळ” वर टॅप करा आणि “स्वयंचलित तारीख आणि वेळ” पर्याय चालू असल्याचे सुनिश्चित करा. जर या समस्येचे निराकरण झाले नाही तर या सूचीतील पुढील निराकरण वर जा.
चरण-दर-चरण सूचनाः
1 ली पायरी: आपल्या डिव्हाइसचे सेटिंग्ज मेनू उघडा.
चरण 2: “तारीख आणि वेळ” वर टॅप करा.
चरण 3: “स्वयंचलित तारीख आणि वेळ” पर्याय चालू करा.
नंबर 6 निश्चित करा: YouTube अॅप अद्यतनित करा
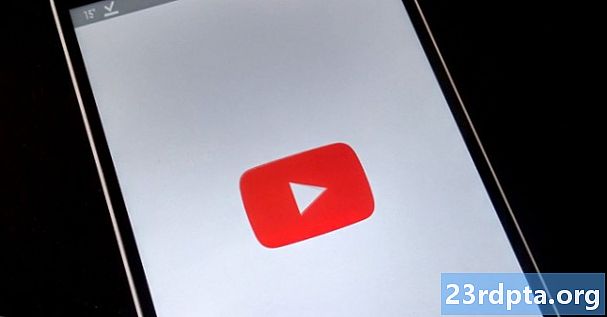
आपण YouTube काम करत नसल्याचे पाहिले तर आपण शेवटची गोष्ट म्हणजे आपल्या डिव्हाइसवरील YouTube अॅप अद्यतनित करणे. एखादे अद्यतन उपलब्ध आहे का ते तपासण्यासाठी, Google Play Store अॅप उघडा, मेनूमधून “माझे अॅप्स आणि खेळ” पर्याय निवडा आणि YouTube “अद्यतने” यादीमध्ये आहे की नाही ते तपासा.
जर ते असेल तर, फक्त “अद्यतनित” बटण टॅप करा आणि प्रक्रिया पूर्ण करण्यासाठी एक मिनिट किंवा प्रतीक्षा करा. ते पूर्ण झाल्यावर, सर्व काही आता असले पाहिजे की नाही हे तपासण्यासाठी YouTube अॅप लाँच करा.
चरण-दर-चरण सूचनाः
1 ली पायरी: Google Play Store अॅप उघडा.
चरण 2: “माझे अॅप्स आणि गेम्स” वर टॅप करा.
चरण 3: एखादे अद्यतन उपलब्ध असल्यास YouTube अॅपच्या पुढील “अद्यतन” बटण टॅप करा.
YouTube कार्यरत नाही - पीसीसाठी निराकरणे (क्रोम ब्राउझर)
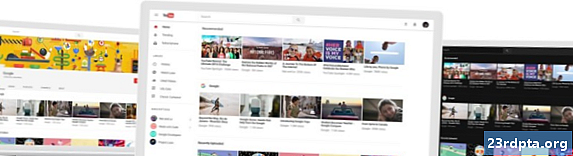
नंबर 1 निश्चित करा: Chrome अद्यतनित करा
आपण Chrome मध्ये YouTube व्हिडिओ पाहू शकत नसल्यास, ब्राउझर अद्यतनित करण्याचा प्रयत्न करा. हे साध्य करणे सोपे काम आहे, कारण आपल्या उजव्या कोप in्यात असलेल्या चिन्हावर (तीन उभ्या ठिपके) क्लिक करणे, “मदत” निवडा आणि “Google Chrome बद्दल” निवडा. एक समर्पित पृष्ठ उघडेल आणि तेथे एखादे अद्यतन उपलब्ध असल्यास, फक्त “स्थापित करा” क्लिक करा आणि सूचनांचे अनुसरण करा.
चरण-दर-चरण सूचनाः
1 ली पायरी: ब्राउझरच्या वरच्या उजव्या कोपर्यातील चिन्हावर (तीन उभ्या बिंदू) क्लिक करा.
चरण 2: "मदत" निवडा आणि "Google Chrome बद्दल" निवडा.
चरण 3: “स्थापित करा” क्लिक करा आणि एखादे अद्यतन उपलब्ध असल्यास सूचनांचे अनुसरण करा.
नंबर 2 निश्चित कराः आपले इंटरनेट कनेक्शन तपासा
वर वर्णन केलेल्या Android आवृत्ती प्रमाणेच, आपले इंटरनेट कनेक्शन ही समस्येचे मूळ असू शकते. एखादा Google शोध करून पहा किंवा यादृच्छिक वेबसाइटवर ती भरली आहे का ते पहा. जर तसे होत नसेल तर सर्व काही तपासले आहे हे तपासण्यासाठी आपल्या कनेक्शन सेटिंग्जवर एक नजर टाका. आपण राउटर रीसेट देखील करू शकता, किंवा मदत न केल्यास आपल्या आयएसपीला कॉल देऊ शकता. तथापि, कनेक्शन स्थापित केल्यास, योग्य निराकरण शोधणे सुरूच आहे.
चरण-दर-चरण सूचनाः
1 ली पायरी: आपण इंटरनेटशी कनेक्ट आहात की नाही हे तपासण्यासाठी यादृच्छिक वेबसाइटला भेट द्या.
चरण 2: आपण आधीपासून नसल्यास इंटरनेटशी कनेक्ट व्हा.
चरण 3: आपल्याला समस्या असल्यास राउटर रीसेट करा.
नंबर 3 निश्चित करा: जावास्क्रिप्ट चालू करा

आपल्याकडे YouTube व्हिडिओ पाहण्यासाठी जावास्क्रिप्ट सक्षम असणे आवश्यक आहे. ते चालू आहे की नाही हे तपासण्यासाठी, Chrome च्या सेटिंग्जमध्ये जा, तळाशी “प्रगत” क्लिक करा आणि नंतर “गोपनीयता आणि सुरक्षितता” अंतर्गत “साइट सेटिंग्ज” निवडा. त्यानंतर, फक्त “जावास्क्रिप्ट” पर्यायावर क्लिक करा आणि “अनुमत (शिफारस केलेले)” सक्षम करा.
एकदा आपण ते पूर्ण केल्यावर आपण पाहू इच्छित असलेल्या YouTube व्हिडिओवर परत जा आणि आपण समस्येचे निराकरण केले आहे की नाही हे पाहण्यासाठी पृष्ठ रीफ्रेश करा.
चरण-दर-चरण सूचनाः
1 ली पायरी: ब्राउझरच्या वरच्या उजव्या कोपर्यात चिन्ह (तीन अनुलंब बिंदू) क्लिक करा आणि “सेटिंग्ज” निवडा.
चरण 2: तळाशी असलेल्या “प्रगत” वर क्लिक करा आणि “गोपनीयता आणि सुरक्षा” अंतर्गत “साइट सेटिंग्ज” निवडा.
चरण 3: “जावास्क्रिप्ट” पर्यायावर क्लिक करा आणि “अनुमत (शिफारस केलेले)” सक्षम करा.
क्रमांक 4 निश्चित करा: विस्तार पहा
तेथे बरेच उपयुक्त Chrome विस्तार उपलब्ध आहेत, परंतु त्यातील काही चांगले करण्यापेक्षा अधिक हानी पोहोचवू शकतात. त्यापैकी एकाने आपल्या YouTube- संबंधित समस्यांसाठी दोष देणे किंवा नाही हे शोधण्यासाठी गुप्त मोडमध्ये व्हिडिओ प्ले करण्याचा प्रयत्न करा.
विस्तार गुप्त मोडमध्ये कार्य करत नाहीत. म्हणूनच आपण एखादा व्हिडिओ पाहण्यास सक्षम असल्यास, समस्येच्या वेळी त्याचवेळी आपण कोणता स्थापित केलेला आकृती शोधा आणि तो हटवा. वरच्या उजव्या कोपर्यातील चिन्हावर (तीन अनुलंब बिंदू) क्लिक करून, “अधिक साधने” निवडून आणि “विस्तार” क्लिक करुन आपण हे करू शकता. हे एक पृष्ठ समोर आणेल जेथे आपण वापरत असलेले सर्व विस्तार आपण अक्षम किंवा विस्थापित करू शकता.
चरण-दर-चरण सूचनाः
1 ली पायरी: ब्राउझरच्या वरच्या उजव्या कोपर्यातील चिन्हावर (तीन उभ्या बिंदू) क्लिक करा.
चरण 2: “अधिक साधने” आणि नंतर “विस्तार” क्लिक करा.
चरण 3: विस्तार याने समस्येचे निराकरण करते की नाही हे पहाण्यासाठी अक्षम / हटवा.
नंबर 5 निश्चित करा: कॅशे आणि कुकीज साफ करा

आपण गुप्त मोडमध्ये YouTube व्हिडिओ पाहू शकत असल्यास परंतु सर्व विस्तार अक्षम करूनही त्यांना Chrome च्या नियमित आवृत्तीमध्ये कार्य करण्यास मिळत नसल्यास कॅशे आणि कुकीज हटविणे हा एक मार्ग आहे.
ब्राउझरच्या वरच्या उजव्या कोपर्यातील चिन्हावर (तीन उभ्या ठिपके) क्लिक करा, “अधिक साधने” निवडा आणि नंतर “ब्राउझिंग डेटा साफ करा” निवडा. ड्रॉप-डाउन मेनूमधून “ऑल टाइम” पर्याय निवडा आणि समर्पित बटणावर क्लिक करून डेटा साफ करा.
चरण-दर-चरण सूचनाः
1 ली पायरी: ब्राउझरच्या वरच्या उजव्या कोपर्यातील चिन्हावर (तीन उभ्या बिंदू) क्लिक करा.
चरण 2: “अधिक साधने” आणि नंतर “ब्राउझिंग डेटा साफ करा” क्लिक करा.
चरण 3: “सर्व वेळ” पर्याय निवडा आणि “ब्राउझिंग डेटा साफ करा” वर क्लिक करा.
तर, YouTube आपल्यासाठी कार्य करत नाही? ठीक आहे, आम्ही आशा करतो की ही निराकरणे आपल्या YouTube-संबंधित समस्यांचे निराकरण Android डिव्हाइस किंवा पीसी वर करेल. त्यापैकी बरेच उपलब्ध असू शकतात परंतु या पोस्टमध्ये जे समाविष्ट आहेत ते सर्वात सामान्य आहेत.
तुमच्यासाठी कोणत्याने काम केले?
संबंधित:
- YouTube वरून संगीत कसे डाउनलोड करावे
- YouTube व्हिडिओ डाउनलोड कसे करावे
- YouTube गडद थीम मोड - ते कसे चालू आणि बंद करावे ते येथे आहे