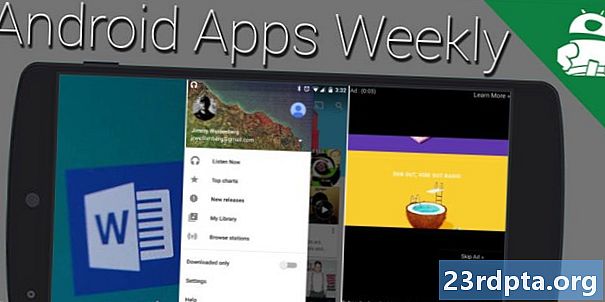सामग्री
- अंगभूत समस्यानिवारक (नियंत्रण पॅनेल) वापरा
- डाउनलोड करण्यायोग्य समस्यानिवारक वापरा
- विंडोज अपडेट सेवा चालू असल्याची पुष्टी करा
- आपले डीएनएस बदला
- स्वयंचलित अद्यतने तात्पुरती अक्षम करा
- डीआयएसएम आणि एसएफसी कमांड चालवा
- वुउसेर्व्ह आणि संबंधित सेवा रीस्टार्ट करा
- सॉफ्टवेअर वितरण निर्देशिकेमधून फायली हटवा
- पुनर्संचयित बिंदू वापरा
- आपला पीसी रीसेट करा

2. निवडा अद्यतन आणि सुरक्षा.

3. निवडा समस्यानिवारण.
4. निवडा विंडोज अपडेट अंतर्गत सूचीबद्ध उठ आणि चालू.
5. क्लिक करा समस्यानिवारक चालवा बटण.
6. समस्येचे निदान करण्यासाठी विंडोज 10 ची प्रतीक्षा करा आणि सूचनांचे पालन करा.
अंगभूत समस्यानिवारक (नियंत्रण पॅनेल) वापरा

1. प्रकार नियंत्रण पॅनेल टास्कबारवरील कोर्तानाच्या शोध क्षेत्रात.
2. क्लिक करा नियंत्रण पॅनेल परिणामांमध्ये डेस्कटॉप प्रोग्राम.

3. क्लिक करा द्वारा पहा वरच्या-उजव्या कोपर्यात आणि निवडा मोठे चिन्हे.
4. निवडा समस्यानिवारण.

5. क्लिक करासर्व पहा डाव्या बाजूला सूचीबद्ध दुवा.

6. क्लिक करा विंडोज अपडेट यादीच्या तळाशी.
7. क्लिक करा प्रगत पॉप-अप विंडोमध्ये.
8. तपासा दुरुस्ती आपोआप लागू करा.
9. क्लिक करा पुढे.
10. उपकरणाला समस्येचे निदान करण्याची परवानगी द्या आणि सूचनांचे पालन करा.
डाउनलोड करण्यायोग्य समस्यानिवारक वापरा

1. मायक्रोसॉफ्टचे विंडोज अपडेट ट्रबलशुटर येथे डाउनलोड करा. फाईल वाचली पाहिजे wu10.diagcab.
2. साधन लाँच करा आणि क्लिक करा प्रगत.

3. तपासा दुरुस्ती आपोआप लागू करा.
4. क्लिक करा प्रशासक म्हणून चालवा.
5. क्लिक करा पुढे.
6. उपकरणाला समस्येचे निदान करण्याची परवानगी द्या आणि सूचनांचे पालन करा.
विंडोज अपडेट सेवा चालू असल्याची पुष्टी करा

1. दाबून ठेवा विंडोज की आणि दाबा “आर” की.
2. टाइप सर्व्हिसेस.एमएससी आणि क्लिक करा ठीक आहे (किंवा एंटर दाबा) रन पॉप-अप बॉक्समध्ये.

3. वर खाली स्क्रोल करा विंडोज अपडेट.
Right. राइट-क्लिक करा सेवा आणि निवडा वर गुणधर्म.

5. सेट प्रारंभ प्रकार म्हणून स्वयंचलित पॉप-अप विंडो वर.
6. जर सेवा स्थिती वाचतो थांबलोक्लिक करा प्रारंभ करा बटण.
7. क्लिक करा अर्ज करा आणिठीक आहे.

8. शोधून काढणे पार्श्वभूमी बुद्धिमत्ता हस्तांतरण सेवा.
9. राइट-क्लिक करा सेवा आणि निवडा वर गुणधर्म.

10. सेट प्रारंभ प्रकार म्हणून स्वयंचलित पॉप-अप विंडो वर.
11. सेवा स्थिती वाचल्यास थांबलोक्लिक करा प्रारंभ करा बटण.
12. क्लिक करा अर्ज करा आणि ठीक आहे.

13. शोधून काढणे क्रिप्टोग्राफिक सेवा.
14. राइट-क्लिक करा सेवा आणि निवडा वर गुणधर्म.

15. सेट प्रारंभ प्रकार म्हणून स्वयंचलित पॉप-अप विंडो वर.
16. सेवा स्थिती वाचल्यास थांबलोक्लिक करा प्रारंभ करा बटण.
17. क्लिक करा अर्ज करा आणि ठीक आहे.
18. बंद अगोदर निर्देश केलेल्या बाबीसंबंधी बोलताना सेवा उपयुक्तता
19. रीस्टार्ट करा आपला पीसी
आपले डीएनएस बदला
आपल्याला आपल्या इंटरनेट सेवा प्रदाता (आयएसपी) आणि त्याच्या डोमेन नेम सिस्टम (डीएनएस) सर्व्हरसह समस्या येऊ शकते. डीएनएस जगभरातील सर्व्हरद्वारे वापरल्या जाणार्या सामायिक केलेल्या डिरेक्टरीमध्ये अँड्रॉइडरायटीटी.कॉम सारख्या नावांचे संख्यात्मक वेब पत्त्यांमध्ये अनुवाद करते. आपल्या आयएसपीच्या डीएनएस सर्व्हरमध्ये चालू असलेल्या तांत्रिक समस्या असू शकतात, जुन्या डीएनएस माहितीसह जुने आहेत किंवा रहदारीसह ओव्हरलोड होऊ शकतात. येथे आम्ही आपला ISP बायपास करू आणि Google द्वारे देखभाल केलेले DNS सर्व्हर वापरू.
1. प्रकार नियंत्रण पॅनेल टास्कबारवरील कोर्तानाच्या शोध क्षेत्रात.
2. कंट्रोल पॅनेल डेस्कटॉप अॅपवर क्लिक करा परिणामांमध्ये.

3. निवडा नेटवर्क आणि इंटरनेट (श्रेणी दृश्य) खालील विंडोमध्ये.

4. निवडा नेटवर्क आणि सामायिकरण केंद्र.

5. पुढे क्लिक करा अॅडॉप्टर सेटिंग्ज बदला डावीकडे सूचीबद्ध.

6. आपले नेटवर्क कनेक्शन निवडा.
7. राइट-क्लिक करा आणि निवडा गुणधर्म.

8. निवडा इंटरनेट प्रोटोकॉल आवृत्ती 4 (टीसीपी / आयपीव्ही 4) आणि क्लिक करा गुणधर्म बटण.
9. सक्षम करा खालील डीएनएस सर्व्हर पत्ते वापरा.
10. च्या साठी प्राधान्यकृत डीएनएस सर्व्हर, एंटर करा 8.8.8.8.
11. च्या साठी वैकल्पिक डीएनएस सर्व्हर, एंटर करा 8.8.4.4.
12. क्लिक करा ठीक आहे.
स्वयंचलित अद्यतने तात्पुरती अक्षम करा
मायक्रोसॉफ्टकडून विंडोज अपडेटची समस्या उद्भवू शकते. स्वयंचलित अद्यतने अक्षम करून, आपला विंडोज 10 पीसी विशिष्ट दिवसांच्या अद्यतने पुनर्प्राप्त करणार नाही, जेव्हा मायक्रोसॉफ्टने त्याच्या वितरण समस्यांचे निराकरण केले. विंडोज 10 रोख अद्यतने स्वयंचलितपणे स्थापित करण्यापासून रोखण्याचा हा एक चांगला मार्ग आहे.

1. क्लिक करा प्रारंभ करा आणि निवडा “गीअर” चिन्ह प्रारंभ मेनूवर. हे उघडते सेटिंग्ज अनुप्रयोग

2. निवडा अद्यतन आणि सुरक्षा.

3. क्लिक करा प्रगत पर्याय दुवा.

4. टॉगल चालू अद्यतनांना विराम द्या. हे 30 दिवस अद्यतने थांबवेल.
5. आपण हे करू शकता स्थगित वैशिष्ट्य अद्यतने (ऑक्टोबर 2018 अद्यतन इ.) पर्यंत 365 दिवस.
6. आपण हे करू शकता स्थगित गुणवत्ता अद्यतने (सुरक्षा पॅचेस, फिक्स) 30 दिवसांपर्यंत.
डीआयएसएम आणि एसएफसी कमांड चालवा
डिप्लॉयमेंट इमेज सर्व्हिसिंग आणि मॅनेजमेंटसाठी शॉर्ट, डीआयएसएम टूल विंडोज 10 डिस्क प्रतिमेशी संबंधित समस्या स्कॅन करते आणि त्याचे निराकरण करते, जे सामान्यत: लपलेल्या विभाजनामध्ये आपल्या PC वर असते. विंडोज 10 डिस्क घटकांचा वापर करून प्रमुख घटक स्थापित करण्यासाठी किंवा काढण्यासाठी आणि दूषित सिस्टम फाइल्सचे निराकरण करते. दरम्यान, सिस्टम फाइल तपासक साधन किंवा एसएफसी विंडोज 10 मधील मूलभूत घटकांची अखंडता तपासते आणि कोणत्याही समस्येचे निराकरण करते.
1. प्रकार कमांड प्रॉम्प्ट टास्कबारवरील कोर्तानाच्या शोध क्षेत्रात.
2. परिणामी डेस्कटॉप अॅपवर राइट-क्लिक करा आणि निवडा प्रशासक म्हणून चालवा मेनूवर.
3. क्लिक करा होय वर वापरकर्ता खाते नियंत्रण पॉप-अप.

4. पुढील कमांड टाईप करून दाबा प्रविष्ट करा:
डीआयएसएम / ऑनलाइन / क्लीनअप-प्रतिमा / पुनर्संचयित आरोग्य

5. खालील कमांड टाईप करून एंटर दाबा.
एसएफसी / स्कॅन
6. बंद कमांड प्रॉम्प्ट.
7. चालवा विंडोज अपडेट.
वुउसेर्व्ह आणि संबंधित सेवा रीस्टार्ट करा

1. कमांड प्रॉम्प्ट टाइप करा टास्कबारवरील कोर्तानाच्या शोध क्षेत्रात.
2. राईट क्लिक परिणामी डेस्कटॉप अॅपवर आणि निवडा प्रशासक म्हणून चालवा मेनूवर.
3. क्लिक करा होय वर वापरकर्ता खाते नियंत्रण पॉप-अप.
4. प्रकार खालील आदेश स्वतंत्रपणे:
- निव्वळ स्टॉप वूओसरव्ह
- नेट स्टॉप cryptSvc
- निव्वळ स्टॉप बिट
- नेट स्टॉप मिसिसर्व्हर
- रेन सी: विंडोज सॉफ्टवेअरडिस्ट्रिब्यूशन सॉफ्टवेयरडिस्ट्रिब्यूशन.ल्ड
- रेन सी: विंडोज सिस्टम 32 कॅट्रोट 2 कॅट्रूट 2.ल्ड
- निव्वळ प्रारंभ वूउसरव
- नेट प्रारंभ cryptSvc
- निव्वळ प्रारंभ बिट
- नेट स्टार्ट मिसिसर्व्हर
5. बंद कमांड प्रॉम्प्ट.
6. पुन्हा सुरू करा तुझा संगणक.
सॉफ्टवेअर वितरण निर्देशिकेमधून फायली हटवा
येथेच विंडोज 10 अद्यतने स्थापित करण्यासाठी आवश्यक असलेल्या फाइल्स तात्पुरती संचयित करते. कनेक्शनच्या समस्येचे निराकरण करण्यासाठी आपल्याला जसे कधी कधी वेब ब्राउझरची कॅशे साफ करणे आवश्यक असते, तसेच या फोल्डरमधील दूषित फायलींनी विंडोज अपडेटची समस्या उद्भवू शकते. हा कॅशे साफ केल्याने विंडोज 10 ला ताजी फाइल्स डाउनलोड करण्यासाठी आणि वापरण्यास भाग पाडले.

1. दाबून ठेवा विंडोज की आणि दाबा “आर” की.
2. टाइप सर्व्हिसेस.एमएससी आणि क्लिक करा प्रविष्ट करा मध्ये चालवा पॉप-अप बॉक्स

3. वर खाली स्क्रोल करा विंडोज अपडेट सेवा.
Right. राइट-क्लिक करा सेवा आणि निवडा वर थांबा.

5. शोधून काढणेपार्श्वभूमी बुद्धिमत्ता हस्तांतरण सेवा.
6. राइट-क्लिक करा सेवा आणि निवडा वर थांबा.

7. उघडा फाईल एक्सप्लोरर, पण बंद करू नका सेवा विंडो
8. आपल्या प्राथमिक ड्राइव्हवर डबल-क्लिक करा त्याच्या सामग्रीमध्ये प्रवेश करण्यासाठी.
9. वर डबल-क्लिक करा विंडोज फोल्डर उघडण्यासाठी.
10. वर खाली स्क्रोल करा सॉफ्टवेअरडिस्ट्रिब्यूशन फोल्डर.
11. राइट-क्लिक करा फोल्डर वर आणि निवडा हटवा. आपणास हे फोल्डर हटविण्याविषयी अस्वस्थ वाटत असल्यास, त्यास उघडा आणि त्याऐवजी त्यातील सामग्री हटवा.
12. परत सेवा विंडो आणि पुन्हा सुरू करा अगोदर निर्देश केलेल्या बाबीसंबंधी बोलताना पार्श्वभूमी बुद्धिमत्ता हस्तांतरण सेवा आणिविंडोज अपडेट सेवा.
पुनर्संचयित बिंदू वापरा
विंडोज 10 सामान्यत: कोणत्याही अद्यतनापूर्वी पुनर्संचयित बिंदू तयार करते. हे वैशिष्ट्य आपल्याला सध्या विंडोज अपडेट खंडित करीत असलेले कोणतेही अद्यतन, ड्राइव्हर किंवा प्रोग्राम स्थापित करण्यापूर्वी त्रासलेल्या पीसीला वेळेत परत पाठविण्यास सक्षम करते.

1. प्रकार एक पुनर्संचयित बिंदू तयार करा टास्कबारवरील कोर्तानाच्या शोध क्षेत्रात.
2. निवडा पुनर्संचयित बिंदू (नियंत्रण पॅनेल) तयार करा परिणाम

3. क्लिक करा सिस्टम पुनर्संचयित बटण.

4. क्लिक करा पुढे पॉप-अप विंडोमध्ये.

5. निवडा एक पुनर्संचयित बिंदू.
6. क्लिक करा प्रभावित कार्यक्रमांसाठी स्कॅन करा कोणत्या प्रोग्राम, अॅप्स आणि ड्रायव्हर्सना बदलांचा परिणाम होईल हे पाहण्यासाठी बटण.
7. क्लिक करा बंद स्कॅन समाप्त झाल्यावर बटण.
8. क्लिक करा पुढे बटण.
9. क्लिक करा समाप्त बटण.
आपला पीसी रीसेट करा
आपण आपल्या फायली ठेवणे निवडू शकत असल्यास ही पद्धत आपल्या विंडोज 10 पीसीला त्याच्या मूळ आउटबॉक्स स्थितीत परत करते.

1. क्लिक करा प्रारंभ करा आणि नंतर क्लिक करा “गीअर” चिन्ह प्रारंभ मेनूच्या डाव्या बाजूला. हे सेटिंग्स अॅप उघडेल.

2. एकदा अॅप लोड झाल्यानंतर, निवडा अद्यतन आणि सुरक्षा.

3. निवडा पुनर्प्राप्ती डावीकडे.
4. वर क्लिक करा प्रारंभ करा बटण अंतर्गत हा पीसी रीसेट करा.

5. निवडा आपल्या फायली ठेवा किंवा सर्वकाही काढा. पीसी रीसेट करण्याची प्रक्रिया स्वयंचलितपणे सुरू होईल.
विंडोज अपडेट कार्य करत नसताना आपण काय करावे याबद्दल आमच्या मार्गदर्शकाचा अंत आहे. अतिरिक्त विंडोज 10 टिपांसाठी, या मार्गदर्शक पहा.
- विंडोज 10 मध्ये एक्सबॉक्स वन कसे प्रवाहित करावे
- विंडोज 10 मध्ये मजकूर कसा मिळवावा
- विंडोज 10 मध्ये आपली स्क्रीन कशी विभाजित करावी