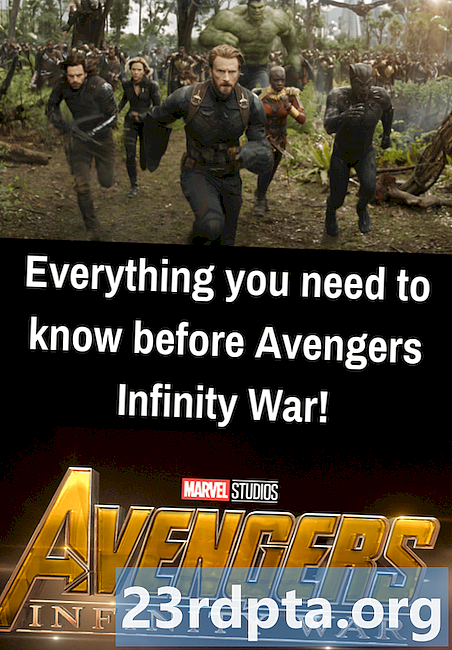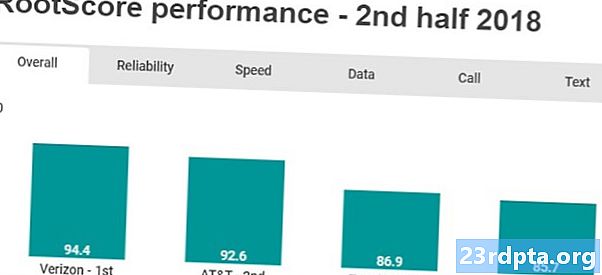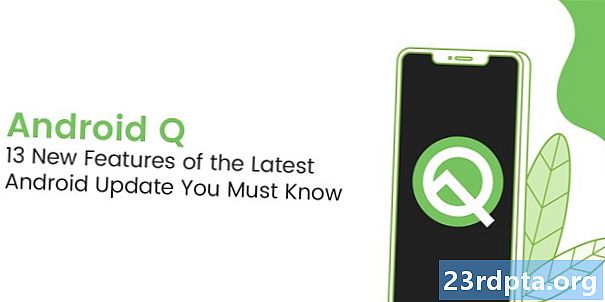सामग्री
- स्टीम खाली आहे का ते तपासा
- Alt-टॅबिंग करताना स्टीम शोधू शकतो का ते तपासा
- कार्य व्यवस्थापकाद्वारे स्टीम प्रक्रिया समाप्त करा
- स्टीम अॅप कॅशे साफ करा
- स्टीम विस्थापित करा आणि पुन्हा स्थापित करा
- आपण स्टीम बीटा क्लायंट चालवत नाही याची खात्री करा
- सिस्टम पुनर्संचयित वापरा
- फायरवॉल किंवा अँटीव्हायरस सॉफ्टवेअर बंद करा
- अस्पष्ट निराकरणे
- स्टीम समर्थनाशी संपर्क साधा

स्टीम हा बाजारात सर्वाधिक वापरला जाणारा आणि सुप्रसिद्ध पीसी गेमिंग प्लॅटफॉर्म आहे. २०० 2003 मध्ये परत आल्यापासून हे मोठ्या प्रमाणात सुधारले आहे, परंतु याचा अर्थ असा नाही की काहीवेळा अॅप स्वतः थोडासा चिकट नसतो. जेव्हा हे घडते तेव्हा हे समजण्यासारखे निराश होते. म्हणून, जर आपण स्टीम क्लायंट न उघडण्याची भयानक समस्या उद्भवली असेल तर आम्ही मदत करण्यास येथे आहोत. येथे सामान्य कारणे आणि निराकरणे आहेत!
टीप: हा लेख विंडोजवरील स्टीमसाठी असलेल्या निराकरणांवर लक्ष केंद्रित करेल, कारण अॅप मुख्यतः विंडोज ऑपरेटिंग सिस्टमवर वापरला जातो. तथापि, मॅक वापरकर्त्यांस हे माहित असावे की ओएस अद्यतने बर्याचदा गेम क्लायंट तोडू शकतात परंतु केवळ तात्पुरते.
स्टीम खाली आहे का ते तपासा
जर आपला स्टीम क्लायंट उघडत नसेल किंवा तो चालू झाला परंतु तो कनेक्टिंग टप्प्यावर अडकला असेल तर आपल्या समस्येचे सर्वात वाजवी स्पष्टीकरण एकतर अस्थिर कनेक्शन आहे किंवा स्टीम तात्पुरते बंद आहे. आपला ब्राउझर उघडा आणि वेबसाइट्स लोड झाल्या आहेत का ते तपासा आणि आवश्यक असल्यास आपला मॉडेम रीस्टार्ट करा. होय, आम्हाला माहित आहे की ही पायरी विना-बुद्धीमान वाटली आहे, परंतु आपण जटिल निराकरणावर जाण्यापूर्वी हे खरोखर केले पाहिजे.

स्टीम खाली आहे किंवा नाही हे तपासण्यासाठी आपण एकतर अनधिकृत स्टीम स्थिती वेबसाइट किंवा योग्यरित्या इज स्टीम डाउन नावाच्या वेबसाइटवर भेट देऊ शकता. दोन्ही वेबसाइट्स बर्यापैकी विश्वासार्ह आहेत आणि माजी आपल्याला मल्टीप्लेअर गेम समन्वयकांच्या स्थितीबद्दल देखील माहिती देऊ शकते.
अखेरीस, आपल्याला हे माहित असावे की पॅसिफिक टाइमच्या सुमारे 1 ते 3 च्या दरम्यान दर मंगळवारी स्टीम थोडक्यात नित्य देखभालसाठी खाली जाते, म्हणून घाबरून जाण्यापूर्वी आपले कॅलेंडर पहा.
Alt-टॅबिंग करताना स्टीम शोधू शकतो का ते तपासा
यावर विश्वास ठेवा किंवा नाही, जेव्हा आपण 1-2 पेक्षा जास्त मॉनिटर्स ठेवता तेव्हा स्टीम कधीकधी विंडोजच्या (किंवा ऑफस्क्रीन) गर्दीमध्ये हरवते. स्टीम कम्युनिटीच्या अनेक पोस्टमध्ये “स्टीम उघडत नाही” यासाठी हा दोषी होता, म्हणून आम्हाला त्याचा समावेश करणे आवश्यक वाटले.
म्हणून, आपण आपल्या विंडोज पीसीवर स्टीम क्लायंट लॉन्च केल्यास आणि ते कोठेही दिसत नाही, तर Alt आणि टॅब दाबून धरून ठेवा. आपण सध्या उघडलेले सर्व कार्यक्रम पहाल. स्टीम सूचीमध्ये असल्यास, त्याकडे जा आणि ते कोणत्या स्क्रीनवर पॉप अप होते याकडे लक्ष द्या.
कार्य व्यवस्थापकाद्वारे स्टीम प्रक्रिया समाप्त करा
विंडोज टास्क मॅनेजर नेहमीच उपयोगी पडतो! जर आपण थोड्या काळासाठी विंडोज पीसी वापरला असेल तर कदाचित आपल्यास आपला मार्ग माहित असेल, परंतु आपण परिचित नसल्यास आपल्याला काय करण्याची आवश्यकता आहे ते येथे आहे. आपल्या टास्कबारवर राइट क्लिक करा किंवा कंट्रोल + Alt + हटवा दाबा आणि नंतर कार्य व्यवस्थापक निवडा. प्रक्रिया वर्णमाला क्रमाने असाव्यात. स्टीम शोधा आणि आपण सर्व स्टीम प्रक्रिया समाप्त केल्याचे सुनिश्चित करा आणि नंतर प्रोग्राम रीस्टार्ट करा. हे एक साधे निराकरण आहे, परंतु आश्चर्यकारकपणे विश्वसनीय आहे. काम करत नाही? आपण आपला संगणक पुन्हा सुरू करण्याचा प्रयत्न केला पाहिजे.
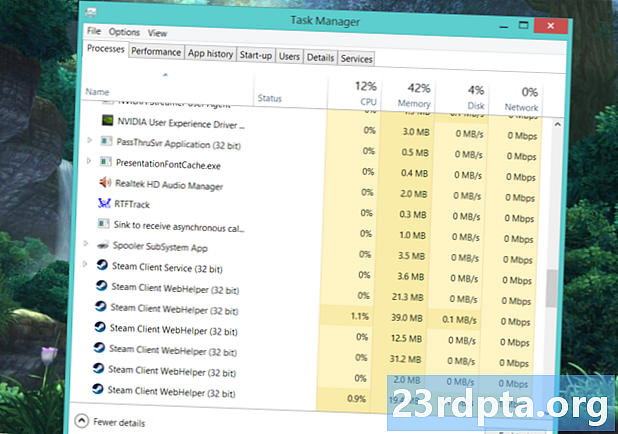
स्टीम अॅप कॅशे साफ करा
जेव्हा अॅप्समुळे समस्या उद्भवत असेल तेव्हा आपण हे आपल्या Android डिव्हाइसवर केले असेल, परंतु आश्चर्यकारकपणे आपण हे विंडोजवरील स्टीमसह देखील करू शकता. कॅशे आपणास अनुप्रयोग जलद सुरू करण्यात मदत करते, परंतु काहीवेळा तो समस्या "परिणामी" गोंधळात टाकू शकतो. हे निराकरण करण्यासाठी, आपल्याला आपल्या स्टीम निर्देशिकेत अॅपचे फोल्डर शोधण्याची आवश्यकता आहे. आपण आपल्या सी: ड्राइव्हवर स्टीम क्लायंट स्थापित केल्यास, येथे सामान्यतः आपल्याला आढळेलः सी: प्रोग्राम फायली (x86) am स्टीम. आपले फोल्ड वर्णक्रमानुसार क्रमवारी लावले असल्यास acheपकेचे फोल्डर वरचे एक असावे.
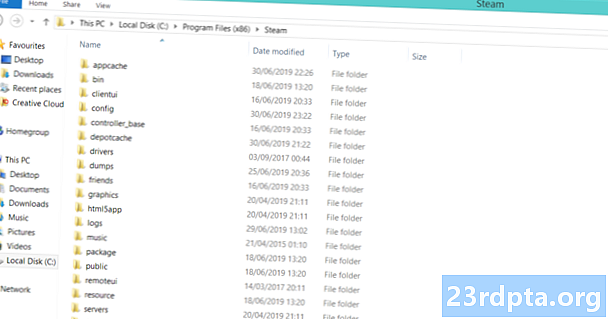
फक्त अशा परिस्थितीत अॅप कॅशे फोल्डरला सुरक्षित ठिकाणी कॉपी आणि पेस्ट करा. एकदा आपण हे पूर्ण केल्यानंतर, स्टीम निर्देशिकेतील मूळ हटवा. आता क्लायंट लाँच करणे बाकी आहे. काळजी करू नका, एक नवीन अॅपॅचे फोल्डर स्वयंचलितपणे तयार केले जाईल. कोणत्याही अडचणींसह स्टीमची सुरूवात केली पाहिजे.
स्टीम विस्थापित करा आणि पुन्हा स्थापित करा
आतापर्यंत कोणत्याही चरणांनी कार्य केले नसल्यास, अधिक कठोर निराकरणाची वेळ आली आहे, परंतु प्रयत्न केलेला आणि खरा आहे. अनइन्स्टॉल करणे स्टीम कंट्रोल पॅनेलमध्ये जाणे, प्रोग्राम शोधणे आणि अनइन्स्टॉल क्लिक करणे इतके सोपे आहे. तथापि, आपण वापरू शकता अशी एक द्रुत रीस्टॉल युक्ती आहे.
विस्थापित करणे कठोर आहे, परंतु आपली संपूर्ण गेम लायब्ररी पुन्हा डाउनलोड केल्याशिवाय ते करण्याचा एक मार्ग आहे.
आपण स्वत: ला थोडा वेळ वाचवू इच्छित असाल आणि आपल्या लायब्ररीमधील प्रत्येक गेम कष्टाने डाउनलोड करू इच्छित नसाल तर आपल्याला हे करणे आवश्यक आहे! प्रोग्राम फाईल्समधील आपल्या स्टीम इंस्टॉलेशन फोल्डरवर जा आणि स्टीम.एक्सई आणि स्टीमॅप्स आणि यूजरडाटा फोल्डर्स व्यतिरिक्त सर्व काही हटवा. होय, आपण ते योग्यरित्या वाचले आहे. आपण हे करण्याबद्दल जास्त काळजी करू नये. जर आपला पीसी प्रशासकाची परवानगी घेण्यास विनंती करत असेल तर त्याला मंजूर करा आणि हटविण्यासह पुढे जा. एकदा ते पूर्ण झाल्यावर फक्त स्टीम.एक्स. वर डबल क्लिक करा आणि अॅप पुन्हा स्थापित करा.
आपल्याला अद्यापही समस्या येत असल्यास, स्टीम मॅन्युअली काढताना आपण वाल्व्हचा स्वतःचा मार्गदर्शक देखील तपासू शकता.
आपण स्टीम बीटा क्लायंट चालवत नाही याची खात्री करा
व्याख्येनुसार, बीटा क्लायंट अधिक अस्थिर आहे, यामुळे कदाचित आपणास काही त्रास होईल. आपण सध्या हे वापरत असल्यास (किंवा भूतकाळात आहे) आणि हा गुन्हेगार असल्याचा संशय असल्यास, या समस्येचे निराकरण करण्यासाठी आपण पाऊल उचलू शकता. पुन्हा एकदा आपल्या स्टीम स्थापना फोल्डरकडे जा, नंतर “संकुल” या फोल्डरकडे जा. बर्याच वापरकर्त्यांसाठी अचूक फाइल पथ सी: प्रोग्राम फाइल्स (x86) स्टीम पॅकेज असेल. बीटा नावाची फाईल शोधा आणि ती हटवा. जर स्टीम न उघडण्यास कारणीभूत ठरले असेल तर, पुढच्या वेळी आपण प्रोग्राम लाँच करताना आपण जायला चांगले.
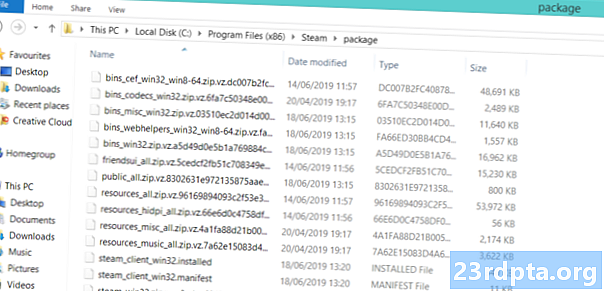
वर्णमाला क्रमवारीत लावल्यास बीटा फाईल शीर्षस्थानी असावी.
सिस्टम पुनर्संचयित वापरा
विंडोज अद्यतने सामग्री तोडण्यासाठी कुख्यात आहेत. विंडोज अपडेटनंतर स्टीम नीट काम करणे थांबवले का? मग आपण सिस्टम रीस्टोरच्या मदतीने ते परत रोल करू शकता. या प्रक्रियेत आपल्यापैकी कोणत्याही फायली किंवा गेम हटविल्या जाणार नाहीत. फक्त कंट्रोल पॅनेलवर जा, त्यानंतर वरच्या उजव्या कोपर्यात पहा मोठे आयकॉन निवडा. पुनर्प्राप्ती शोधा आणि त्यावर क्लिक करा.

सिस्टम रीस्टोर निवडा आणि लाँच करा. स्वयंचलित पुनर्संचयित बिंदू शोधण्यासाठी पुढील दाबा आणि विंडोज अपडेटच्या स्थापनेपूर्वी एक तारीख निवडा. प्रक्रिया थोडी लांब आहे परंतु धीर धरा आणि त्यास त्याचे कार्य करू द्या. हे केवळ स्टीम समस्या नसून आश्चर्यकारक असंख्य समस्यांचे निराकरण करते.
फायरवॉल किंवा अँटीव्हायरस सॉफ्टवेअर बंद करा
फायरवॉल किंवा अँटीव्हायरस सॉफ्टवेअर स्टीम ब्लॉक करत नाही याची खात्री करण्यासाठी पुन्हा तपासा. जर ते असेल तर अपवादात स्टीम टाकणे किंवा फायरवॉल किंवा अँटीव्हायरस तात्पुरते बंद करणे सुनिश्चित करा. आपण काहीतरी कमी आक्रमक व्हावे यासाठी आपले अँटीव्हायरस सॉफ्टवेअर स्वॅपिंग करण्याचा देखील विचार केला पाहिजे.
अस्पष्ट निराकरणे
आपण या सूचीमध्ये सर्व काही करून पाहिले, परंतु स्टीम अद्याप उघडत नाही? स्टीम कम्युनिटी बोर्डावर एक जुना निराकरण येथे सापडला आहे जो बर्याच वापरकर्त्यांसाठी युक्ती करतो असे दिसते. नेहमीप्रमाणे, स्टीम निर्देशिका / स्थापना फोल्डरकडे जा. क्लायंटरेजिस्ट्री.ब्लोब नावाची फाईल शोधा आणि त्यास क्लाईंटरेजिस्ट्रीओल्ड.ब्लॉब असे नाव द्या. फाईल पुन्हा तयार करण्यास अनुमती देण्यासाठी स्टीम रीस्टार्ट करा. तुमची समस्या सुटली पाहिजे!
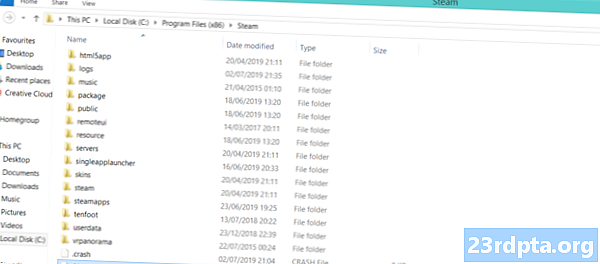
स्टीम समर्थनाशी संपर्क साधा
आपल्या दोरीच्या शेवटी असल्यास आणि काहीही आपल्या समस्येचे निराकरण करीत नसल्यास, स्टीम सपोर्टशी संपर्क साधण्याची वेळ आली आहे. तुलनेने संथ प्रतिसादांकरिता पूर्वी कुख्यात जरी असे असले तरी वाल्व्ह सपोर्ट स्टाफसाठी यापुढे असे नाही. तर या दुव्याद्वारे स्टीम मदतीकडे जा आणि आपल्या स्टीम खात्यात लॉग इन करा. आपण स्टीम गार्ड सक्षम केला असल्यास आपला फोन सुलभ आहे याची खात्री करा.आपण आत असता तेव्हा खाली स्क्रोल करा आणि निवडा स्टीम क्लायंटक्लिक करा क्लायंट क्रॅश त्यानंतर समर्थन संपर्क. आपण आधीपासून प्रयत्न केलेल्या निराकरणास ते नक्की कळवा आणि चांगल्यासाठी आशा बाळगा!
स्टीम उघडत नाही तो कसा सोडवायचा यावरील आमच्या टिपा आणि युक्त्या आहेत. आम्ही सूचीबद्ध केलेल्या निराकरणांमध्ये आपण एखादा उपाय शोधला?
पुढील वाचा: डोटा अंडरऑर्डर्सः आपल्याला माहित असणे आवश्यक सर्व काही