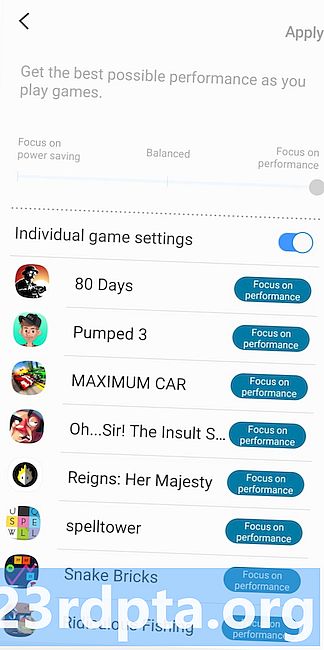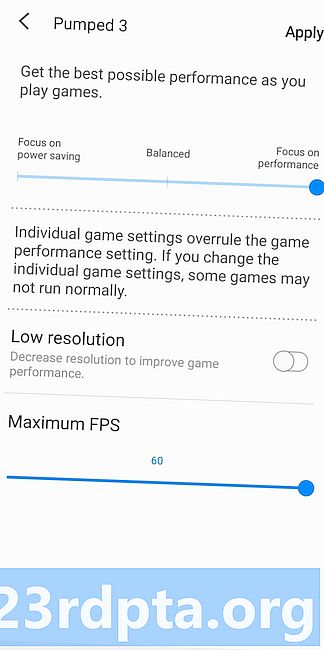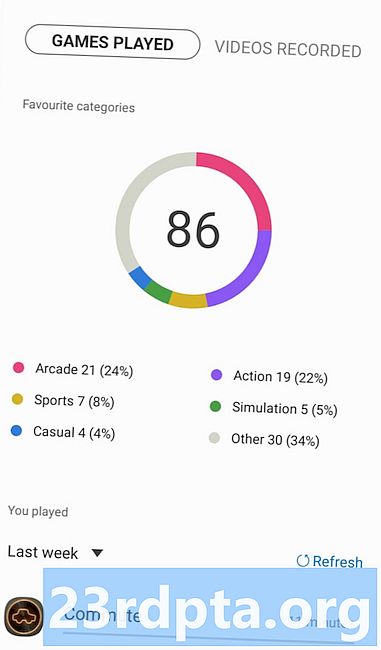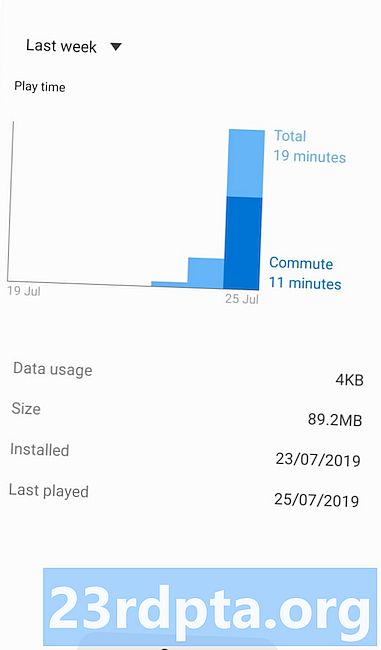सामग्री
- सॅमसंग गेम लाँचर: मूलभूत
- गेम लाँचरकडून गेम साधने वापरणे
- गेमप्लेच्या दरम्यान गेम साधने वापरणे
- कृती सामायिक करत आहे
- आपली आकडेवारी पहा!

सॅमसंग त्याच्या डिव्हाइसवर गेमिंग-संबंधित वैशिष्ट्ये अंमलात आणणारी पहिली मोठी स्मार्टफोन उत्पादक होती. सॅमसंग गेम लाँचर आणि सॅमसंग गेम टूल्स सुट दीर्घिका एस 7 पासून जवळपास आहेत आणि आता दीर्घिका एस 10 च्या आवडीवर देखील आढळू शकतात.
निर्मात्याकडील अलीकडील सर्व फोनवर सूट उपलब्ध आहे, परंतु आपण कोठे प्रारंभ करता? आम्ही आमच्या सॅमसंग गेम लाँचर मार्गदर्शकासह आपल्याला संरक्षित केले आहे.
सॅमसंग गेम लाँचर: मूलभूत
आपल्या सॅमसंग फोनच्या अॅप ड्रॉवरमधून सॅमसंग गेम लाँचर प्रवेश करण्यायोग्य आहे. सापडत नाही का? नंतर द्वारे “गेम लाँचर” शोधण्याचा प्रयत्न करा फाइंडर शोध बार अॅप मेनूच्या शीर्षस्थानी. आपण अद्याप अॅप पहात नसल्यास, आपण भेट देऊ शकता सेटिंग्ज> प्रगत वैशिष्ट्ये> गेम लाँचर आणि आपल्या डिव्हाइसवर सक्षम करण्यासाठी स्विच टॉगल करा.
सुट उघडण्यासाठी गेम लाँचरवर टॅप करा आणि सुलभतेसाठी अॅप आपोआप या फोल्डरमध्ये गेम जोडेल. आपण गेम गेम लाँचरद्वारे प्रवेशयोग्य बनवून आपण अॅप ड्रॉवरवरील असे गेम लपवू इच्छित असल्यास अॅप देखील विचारेल. आपण गेममध्ये प्रवेश करण्यासाठी आपल्या प्रवेशाचा एकमेव बिंदू म्हणून सॅमसंगचा अॅप वापरू इच्छित असल्यास हे करा.
लाँचरमध्ये इच्छित गेम किंवा अॅप दिसत नाही? त्यानंतर वरील-उजव्या कोपर्यात तीन-बिंदू / सेटिंग्ज मेनूवर टॅप करा आणि निवडा अॅप्स जोडा. येथून, आपल्यास आपल्या फोनवरील अॅप्स आणि गेम्सची यादी सादर केली जाईल जी गेम लाँचरमध्ये जोडली गेली नाही - फक्त इच्छित अॅप निवडा आणि आपण जाणे चांगले होईल. हे साइड-लोड गेम्स, अनुकरणकर्ते किंवा गेमसाठी उपयुक्त असू शकते जे काही कारणास्तव सॅमसंग गेम लाँचरद्वारे सहजपणे सापडलेले नाहीत.
भेट सेटिंग्ज> गेम क्रमवारी लावा, आणि आपल्याला अक्षरे अक्षरे किंवा स्थापनेच्या तारखेनुसार क्रमवारी लावण्याची क्षमता (सर्वात नवीन प्रथम) सापडेल.
अन्यथा, आपणास आढळेल की गेम लाँचर मुख्य मेनू खूपच स्वत: ची स्पष्टीकरणात्मक आहे, ज्यामध्ये खेळांची उपरोक्त यादी, तळाजवळ जाहिरातींचे फिरणारे कॅरोसेल आणि त्या खाली दोन बटणे आहेत. डावीकडील बटण एक सोपा इशारा टॉगल आहे, ज्यामुळे आपल्याला सूचना जलद गप्प बसू शकतात. परंतु आमच्या उजवीकडे असलेले बटण आम्हाला गेम टूल्सवर घेऊन जाते.
गेम लाँचरकडून गेम साधने वापरणे
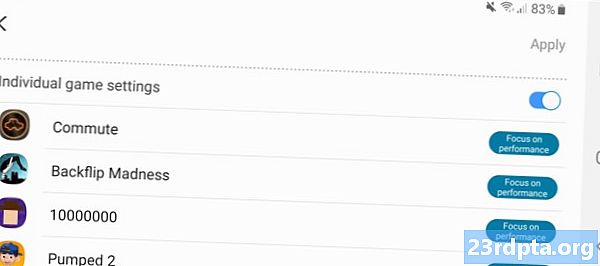
खालच्या उजवीकडील बटणाद्वारे गेम साधने पर्याय उघडा आणि आपल्याला शीर्षस्थानी एक सार्वत्रिक स्लाइडर बार दिसेल. डावीकडे स्लाइडर चिमटा आणि गेमिंग करताना आपला फोन कार्यक्षमतेपेक्षा उर्जा कार्यक्षमतेस प्राधान्य देईल, परंतु स्लाइडरला उजवीकडे चिमटा, कार्यप्रदर्शनावर लक्ष केंद्रित करेल. ही सेटिंग गेम टूल्सद्वारे मान्यताप्राप्त सर्व गेमवर लागू होते.
कृतज्ञतापूर्वक, याचा एक साधा टॅप वैयक्तिक गेम सेटिंग्ज या स्लाइडरच्या खाली टॉगल प्रत्येक गेम आधारावर सेटिंग्ज समायोजित करण्यासाठी पर्याय दर्शवेल. जर काही गेम खरोखर चांगले चालले तर हे अत्यंत सुलभ आहे परंतु बॅटरीच्या आयुष्यासाठी इतर खेळांना अतिरिक्त चालना देणे आवश्यक आहे.
चिमटा काढण्यासाठी इच्छित गेमवर टॅप करा आणि आपल्याला त्यातील सेटिंग्ज समायोजित करण्यासाठी अनेक पर्याय सादर केले जातील. आपणास पूर्वी सारखी उर्जा बचत / कार्यक्षमता स्लाइडर (या शीर्षकापर्यंत मर्यादित असला तरी), तसेच कमी रिजोल्यूशन टॉगल (कार्यप्रदर्शन सुधारण्यासाठी रिझोल्यूशन कमी करणे) आणि एक जास्तीत जास्त एफपीएस स्लाइडर फ्रेम-रेट 60 एफपीएसवर वाढते परंतु आपण इच्छित असल्यास आपण त्यास 15 एफपीएस पर्यंत खाली करू शकता. आम्ही 30fps वर स्विच करण्याची शिफारस करू, जरी काही लोक कमी फ्रेम दर सहन करतात.
गेमप्लेच्या दरम्यान गेम साधने वापरणे

आपण गेम दरम्यान सॅमसंग गेम टूल्समध्ये देखील प्रवेश करू शकता, जर आपल्याला अद्याप सेव्ह पॉईंटचा सामना करावा लागला नसेल. हे स्क्रीनच्या काठावरून आतून स्वाइप करून आणि नवबारमध्ये गेम टूल्स चिन्हावर टॅप करून केले जाऊ शकते (हे गेमपॅड प्रतीकांचे प्रतीक आहे).
एकदा आपण गेम-मधील गेम टूल्स चिन्हावर टॅप केल्यानंतर, आपल्याला आपल्या वर्तमान गेममध्ये एक नवीन मेनू पॉप अप दिसला पाहिजे. हा मेनू अॅलर्ट अवरोधित करण्यासाठी, लॉक नेकी बटणे (होम, बॅक, अलीकडील) लॉक करणे, स्क्रीन टच अक्षम करणे आणि स्क्रीनशॉट्स / व्हिडिओ रेकॉर्ड करण्यासाठी पर्याय वितरीत करतो (त्याबद्दल थोड्या वेळाने)
नवीन वनप्लस अॅप गेम स्पेस वापरुन पहा
आपणास नॅबबारमध्येच (स्क्रीनशॉट की पुढील) स्क्रीन टच लॉक आयकॉन देखील दिसेल, परंतु आपण इच्छित असल्यास आयकॉनला इतर अनेक शॉर्टकटमध्ये बदलू शकता. गेम टू-इन-गेम नंतर टॅप करून हे करता येते सेटिंग्ज> शॉर्टकट्स, आणि नंतर इच्छित शॉर्टकट. नॅवबारमध्ये ठेवता येऊ शकणार्या अन्य शॉर्टकटमध्ये नेव्ही लॉक, स्क्रीनशॉट, रेकॉर्ड आणि पॉप-अप पॅनेलचा समावेश आहे.
गेम खेळत असताना गेम साधने लाँच करा आणि गेम टूल्स मेनू व्यतिरिक्त, आपल्याला स्क्रीनच्या डाव्या बाजूला अॅप शॉर्टकटची फ्लोटिंग बार देखील सापडेल. या बारमधील तीन-बिंदू मेनूवर टॅप करा आणि आपण इच्छित असल्यास YouTube, डिसॉर्डर, क्रोम आणि अन्य अॅप्स यासारख्या अॅप शॉर्टकट सानुकूलित करू शकता. आपण कॅप्चर केलेले मीडिया द्रुतपणे सामायिक करू इच्छित असल्यास किंवा आपल्याला वाकथ्रू शोधण्याचा अखंड मार्ग हवा असल्यास हे सुलभ आहे.
गेम टू-इन-गेम सक्रिय करताना आपण करू शकत नसलेली एक गोष्ट म्हणजे रिझोल्यूशन आणि फ्रेम-रेट यासारखी व्हिज्युअल सेटिंग्ज चिमटा. नंतर या पर्यायांसह टिंच करण्यासाठी आपल्याला गेम लाँचर मार्गे गेम साधने लाँच करावी लागतील.
कृती सामायिक करत आहे

सॅमसंगमध्ये गेम टूल्समध्ये नेटिव्ह व्हिडिओ रेकॉर्डिंग आणि स्क्रीनशॉट कार्यक्षमता देखील समाविष्ट आहे, कित्येक मार्गांनी प्रवेश करण्यायोग्य आहे. एक स्क्रीनशॉट किंवा दोन फॅन्सी? नंतर आपण एकतर पटकन स्क्रीनग्राब घेण्यासाठी पॉवर + व्हॉल्यूम अप कॉम्बो वापरू शकता किंवा आपण मागील पद्धतीद्वारे गेम टूल्स मेनू सक्रिय करू शकता (स्क्रीनच्या काठावरुन स्वाइप करा, गेम टूल्स आयकॉनवर टॅप करा) आणि नंतर ते निवडा स्क्रीनशॉट पर्याय. गेम-टू-मधील मेनूमधून आपण स्क्रीनशॉट रिझोल्यूशन (100%, 50%, 25%) देखील समायोजित करू शकता सेटिंग्ज> स्क्रीनशॉट रिझोल्यूशन.
आपल्या गेमिंग सत्राचा व्हिडिओ रेकॉर्ड करू इच्छिता? गेम-मधील गेम टूल्स मेनू सक्रिय करा आणि टॅप करा विक्रम. क्लिप थांबविणे हे आच्छादन सक्रिय करणे आणि टॅप करणे देखील आहे थांबा. टॅप करून आपण गेम टूल्स पॉप-अप विंडोमधून विविध व्हिडिओ सेटिंग्ज समायोजित करू शकता सेटिंग्ज> रेकॉर्ड. येथून, आपण व्हिडिओ किंवा जीआयएफ म्हणून क्लिप आउटपुट करणे, आपला सेल्फी कॅमेरा टॉगल करणे, मायक्रोफोनमधून ऑडिओ टॉगल करणे आणि रिझोल्यूशन / बिट-रेट / आस्पेक्ट रेशियो चिमटा निवडू शकता.
आपली आकडेवारी पहा!
सॅमसंग गेम लाँचर अॅप आपल्या डिव्हाइसवर खेळल्या गेलेल्या सर्व गेमची एक मनोरंजक ब्रेकडाउन देखील प्रदान करते, उजवीकडे मुख्य मेनूमध्ये हेड / प्रोफाइल चिन्ह टॅप करून प्रवेशयोग्य आहे. त्यानंतर आपल्याला खेळलेला गेम शैलीमधून तोडून पाई चार्टसह सादर केले जाईल.
खाली स्क्रोल करा आणि आपल्याला प्रत्येक गेम किती वेळ खेळला गेला याचा एक ब्रेकडाउन तसेच विविध वेळ विंडोद्वारे सांगितलेली सवयी (सात दिवस, 30 दिवस, सर्व) पहाण्याची क्षमता आपल्याला आढळेल.एका विशिष्ट खेळावर टॅप करा आणि प्लेइटाइम दर्शविणारा ग्राफ, तसेच स्थापित आकार, डेटा वापर, स्थापित तारीख आणि आपण शेवटच्या वेळी खेळला तेव्हा आपल्याला सादर केले जाईल.
हे मेन्यू वापरकर्त्यांना द्वारे रेकॉर्ड केलेल्या कोणत्याही गेमप्लेच्या व्हिडिओंना शॉर्टकट देखील देते व्हिडिओ रेकॉर्ड केले टॅब, आपण गॅलरी अॅपमध्ये देखील नेहमी हे व्हिडिओ शोधू शकता. गॅलरी अॅपमध्ये शोधण्यासाठी, आपण आपल्यास ध्वनी रेकॉर्ड करीत असलेल्या गेमच्या नावाचे फोल्डर शोधण्याची आवश्यकता आहे.
जाणून घेण्यासारखे इतर कोणतेही सॅमसंग गेम लाँचर नग आहेत? आम्हाला खाली टिप्पण्या विभागात कळवा!