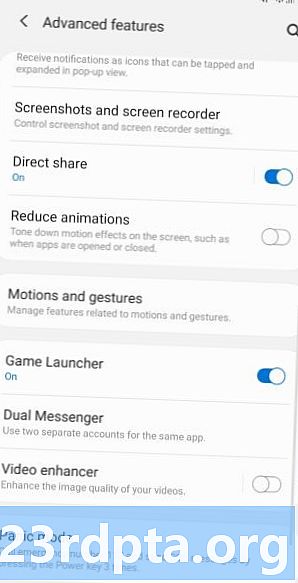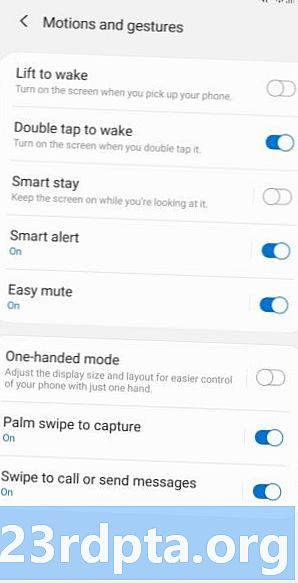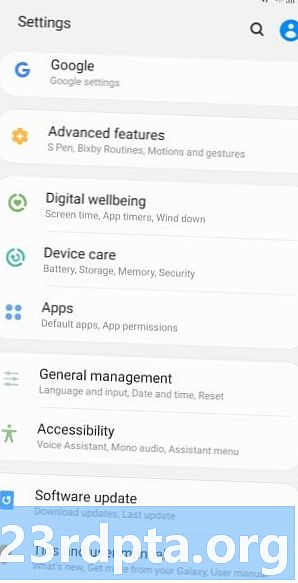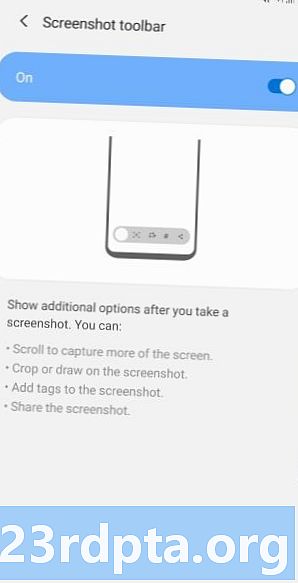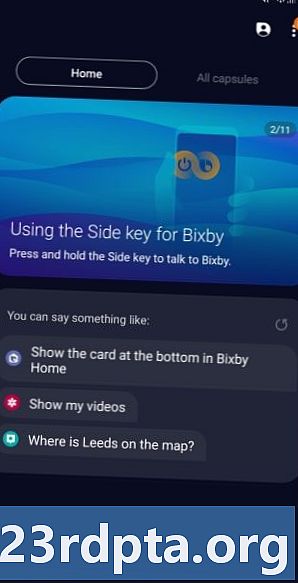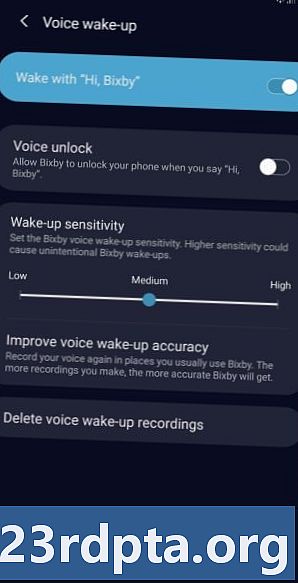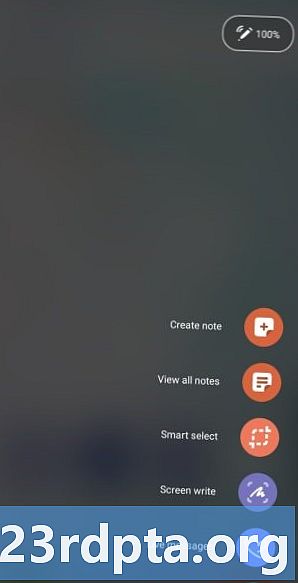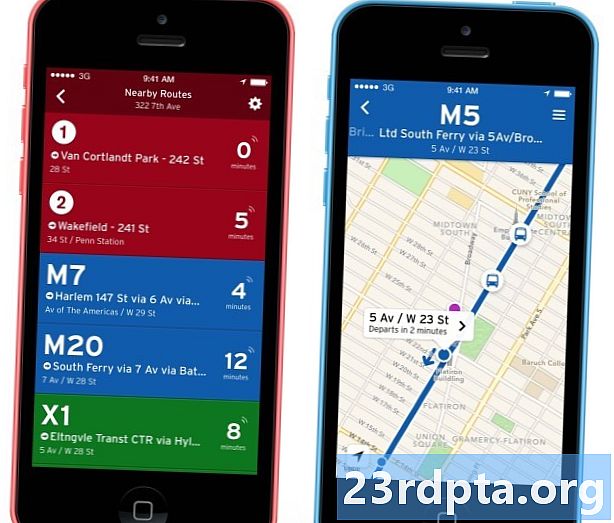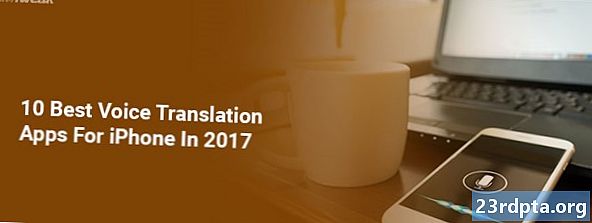सामग्री
- सॅमसंग गॅलेक्सी नोट 10 स्क्रीनशॉट पद्धत 1: बटणे दाबून ठेवा
- सॅमसंग गॅलेक्सी नोट 10 स्क्रीनशॉट पद्धत 2: पाम स्वाइप
- सॅमसंग गॅलेक्सी नोट 10 स्क्रीनशॉट पद्धत 3: स्मार्ट कॅप्चर
- सॅमसंग गॅलेक्सी नोट 10 स्क्रीनशॉट पद्धत 4: बिक्सबी
- सॅमसंग गॅलेक्सी नोट 10 स्क्रीनशॉट पद्धत 5: गूगल सहाय्यक
- सॅमसंग गॅलेक्सी नोट 10 स्क्रीनशॉट पद्धत 6: स्मार्ट सिलेक्ट
- सॅमसंग गॅलेक्सी नोट 10 स्क्रीनशॉट पद्धत 7: एस-पेन वापरुन
नुकतेच रिलीझ झालेला सॅमसंग गॅलेक्सी नोट 10 (आणि 10 प्लस) स्क्रीनशॉट घेणे अत्यंत सोपे करते, तरीही तसे करण्यासाठी एकापेक्षा जास्त मार्ग आहेत. खरं तर आपल्याकडे सात भिन्न पद्धतींची निवड आहे, त्या सर्व कमी-अधिक समान परिणाम देतात.
खाली टीप 10 स्क्रीनशॉट कसा घ्यावा याबद्दल एक बारीक नजर टाकूया.
सॅमसंग गॅलेक्सी नोट 10 स्क्रीनशॉट पद्धत 1: बटणे दाबून ठेवा

स्क्रीनशॉट घेण्याचा हा सर्वात सामान्य मार्ग आहे आणि कमीत कमी तो सर्व Android स्मार्टफोनवर कार्य करतो. फक्त एकाच वेळी व्हॉल्यूम खाली आणि पॉवर बटण दाबा आणि धरून ठेवा आणि स्क्रीनशॉट सेकंद किंवा दोनमध्ये तयार केला जावा.
चरण-दर-चरण सूचना:
- आपण कॅप्चर करू इच्छित सामग्रीवर नेव्हिगेट करा.
- व्हॉल्यूम खाली आणि पॉवर बटणे एकाच वेळी दाबा आणि धरून ठेवा.
सॅमसंग गॅलेक्सी नोट 10 स्क्रीनशॉट पद्धत 2: पाम स्वाइप
गॅलक्सी नोट 10 वर पाम स्वाइपसह स्क्रीनशॉट घेतल्याने आपण प्रथम प्रयत्न करता तेव्हा थोडेसे विचित्र वाटू शकतात परंतु आपल्याला त्यास हँग होणे फारच लवकर मिळेल. स्क्रीनशॉट घेण्यासाठी आपल्या पामच्या बाजुला संपूर्ण प्रदर्शनात डावीकडून उजवीकडे किंवा उलट स्वाइप करा. येथे जाण्यापूर्वी ही पद्धत सक्षम करणे आवश्यक आहे सेटिंग्ज> प्रगत वैशिष्ट्ये> हालचाल आणि जेश्चर> हस्तगत करण्यासाठी पाम स्वाइप करा.
चरण-दर-चरण सूचना:
- आपण कॅप्चर करू इच्छित सामग्रीवर नेव्हिगेट करा.
- प्रदर्शन ओलांडून आपल्या तळहाताची बाजू स्वाइप करा.
सॅमसंग गॅलेक्सी नोट 10 स्क्रीनशॉट पद्धत 3: स्मार्ट कॅप्चर
गॅलेक्सी नोट 10 स्क्रीनशॉट हडप करण्याची ही पद्धत आपल्याला आपल्या स्क्रीनवर काय दिसते त्याऐवजी वेबसाइटचे संपूर्ण पृष्ठ कॅप्चर करू देते. आपण नियमित स्क्रीनशॉट घेऊन आवाज खाली करून आणि पॉवर बटणे एकाच वेळी (एक पद्धत) दाबून किंवा पाम स्वाइप (पद्धत दोन) ने धरून प्रारंभ करता.
एकदा ते पूर्ण झाल्यानंतर, स्क्रीनच्या तळाशी काही पर्याय पॉप अप होतील. पृष्ठ खाली जाण्यासाठी पुढे "स्क्रोल कॅप्चर" निवडा आणि त्यावर टॅप करत रहा. आपली दीर्घिका टीप 10 पृष्ठाचे एकाधिक स्क्रीनशॉट घेईल आणि नंतर अंतिम उत्पादन तयार करण्यासाठी सर्व एकत्र टाका.
आपण जाऊन या दीर्घिका S10 स्क्रीनशॉट पद्धत सक्षम केल्याचे सुनिश्चित करा सेटिंग्ज> प्रगत वैशिष्ट्ये> स्क्रीनशॉट आणि स्क्रीन रेकॉर्डर> स्क्रीनशॉट टूलबार.
चरण-दर-चरण सूचना:
- आपण कॅप्चर करू इच्छित सामग्रीवर नेव्हिगेट करा.
- व्हॉल्यूम डाउन आणि पॉवर बटणे किंवा पाम स्वाइपसह स्क्रीनशॉट घ्या.
- तळाशी दिसत असलेला “स्क्रोल कॅप्चर” पर्याय टॅप करा.
- पृष्ठ खाली जाण्यासाठी “स्क्रोल कॅप्चर” बटण दाबून ठेवा.
सॅमसंग गॅलेक्सी नोट 10 स्क्रीनशॉट पद्धत 4: बिक्सबी
सॅमसंगचा बिक्सबी डिजिटल सहाय्यक आपल्याला साध्या व्हॉइस आदेशासह दीर्घिका टीप 10 स्क्रीनशॉट घेऊ देतो. फोनवर फोनचे समर्पित बिक्सबी बटण फक्त दाबून धरा आणि म्हणा, “स्क्रीनशॉट घ्या.”
आपण फक्त “हाय बिक्सबी” असे सांगून स्क्रीनशॉट घेण्यासाठी बिक्सबीचा वापर करू शकता परंतु आपल्याला तेथे जाऊन हे वैशिष्ट्य सेट अप करावे लागेल बिक्सबी होम> सेटिंग्ज> व्हॉइस वेक-अप.
चरण-दर-चरण सूचना:
- आपण कॅप्चर करू इच्छित सामग्रीवर नेव्हिगेट करा.
- बिक्सबी बटण दाबा आणि धरून ठेवा किंवा “हाय बिक्सबी” म्हणा.
- डिजिटल सहाय्यक सक्रिय झाल्यानंतर “स्क्रीनशॉट घ्या” म्हणा.
सॅमसंग गॅलेक्सी नोट 10 स्क्रीनशॉट पद्धत 5: गूगल सहाय्यक

बिक्सबी व्यतिरिक्त, गॅलेक्सी नोट 10 फोनमध्ये सर्व Google वर असिस्टंट आहे, जे आपल्याला व्हॉईस आदेशासह स्क्रीनशॉट देखील घेऊ देते. सहाय्यक आणण्यासाठी फक्त “ओके Google” म्हणा. मग फक्त म्हणा, “स्क्रीनशॉट घ्या,” किंवा कीबोर्डसह आदेश टाइप करा.
चरण-दर-चरण सूचना:
- आपण कॅप्चर करू इच्छित सामग्रीवर नेव्हिगेट करा.
- म्हणा, “ओके गुगल”.
- म्हणा, “स्क्रीनशॉट घ्या”, किंवा कीबोर्डसह आदेश टाइप करा.
सॅमसंग गॅलेक्सी नोट 10 स्क्रीनशॉट पद्धत 6: स्मार्ट सिलेक्ट

आपण फक्त स्क्रीनवर प्रदर्शित सामग्रीचा एक विशिष्ट भाग हस्तगत करू इच्छित असाल तेव्हा सॅमसंगचे स्मार्ट सिलेक्ट वैशिष्ट्य उत्तम आहे. आपण दोन भिन्न आकारात (चौरस किंवा ओव्हल) स्क्रीनशॉट घेऊ शकता आणि एक जीआयएफ देखील तयार करू शकता. प्रारंभ करण्यासाठी, बाजूंनी काठ पॅनेल उघडा, “स्मार्ट सिलेक्ट” पर्याय शोधा आणि टॅप करा आणि आपण वापरू इच्छित आकार निवडा. नंतर आपण कॅप्चर करू इच्छित असलेले क्षेत्र निवडा आणि “पूर्ण झाले” टॅप करा.
ही पद्धत प्रथम सक्षम केली असल्याचे सुनिश्चित करा. ते चालू आहे की नाही हे तपासण्यासाठी, वर जा सेटिंग्ज> प्रदर्शन> एज स्क्रीन> काठ पॅनेल.
चरण-दर-चरण सूचना:
- आपण कॅप्चर करू इच्छित सामग्रीवर नेव्हिगेट करा.
- एज पॅनेल उघडा आणि “स्मार्ट सिलेक्ट” पर्याय निवडा.
- आपण स्क्रीनशॉटसाठी वापरू इच्छित आकार निवडा.
- आपण कॅप्चर करू इच्छित असलेले क्षेत्र निवडा आणि “पूर्ण झाले” टॅप करा.
सॅमसंग गॅलेक्सी नोट 10 स्क्रीनशॉट पद्धत 7: एस-पेन वापरुन
आम्ही चर्चा केलेल्या सहा पद्धतींच्या व्यतिरिक्त, गैलेक्सी नोट 10 फोन टीप मालिकेसाठी खास अशी सातवी पद्धत जोडतात. आपण स्क्रीनशॉट घेण्यासाठी फोनच्या एम्बेड केलेल्या एस-पेन स्टाईलसमध्ये प्रवेश करू शकता.
चरण-दर-चरण सूचना:
- आपण कॅप्चर करू इच्छित सामग्रीवर नेव्हिगेट करा.
- टीप 10 फोनच्या एम्बेड केलेल्या विभागातून एस-पेन काढा.
- एस-पेन काढून घेतल्यास टीप 10 प्रदर्शनाच्या बाजूला एअर कमांड लोगो लॉन्च करावा
- एस-पेनसह एअर कमांड लोगोवर टॅप करा, आणि नंतर स्क्रीन लेखन निवडीवर टॅप करा.
- प्रेस्टो! टीप 10 ची स्क्रीन फ्लॅश असावी आणि आपण नुकताच घेतलेला स्क्रीनशॉट आपण पाहू शकता.
- आपण स्क्रीनशॉट घेतल्यानंतर आपण प्रतिमा जतन करण्यापूर्वी एस-पेन वापरणे सुरू ठेवू शकता.
आपल्याकडे तेथे आहे - आपल्या सॅमसंग गॅलेक्सी नोट 10 फोनवर आपण गॅलेक्सी नोट 10 किंवा गॅलेक्सी नोट 10 प्लस स्क्रीनशॉट कॅप्चर करू शकता हे सात मार्ग आहेत. आपण सामान्यतः कोणता वापरता?