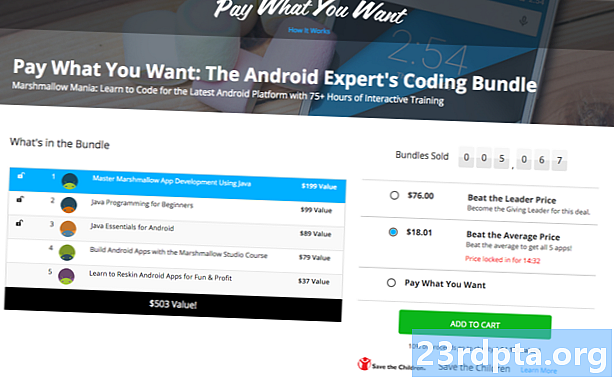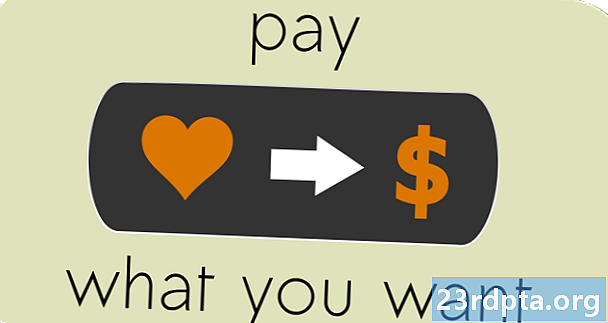सामग्री
- आम्ही प्रारंभ करण्यापूर्वी
- पद्धत 1 - ओएस रीसेट करणे
- पद्धत 2 - पुनर्प्राप्तीपासून
- कृती 3 - पुनर्प्राप्ती ड्राइव्हसह विंडोज 10 पुन्हा स्थापित करा
- आपली स्वतःची पुनर्प्राप्ती ड्राइव्ह तयार करत आहे
- पुनर्प्राप्ती ड्राइव्हवरून विंडोज 10 पुन्हा स्थापित करा
- कृती 4 - इंस्टॉलेशन ड्राइव्हसह
- स्थापना ड्राइव्ह तयार करा किंवा प्राप्त करा
- विंडोज 10 पुन्हा स्थापित करण्यासाठी स्थापना ड्राइव्ह वापरा

आपल्याला विंडोज १० पुन्हा स्थापित करण्याची आवश्यकता असू शकते अशी अनेक कारणे आहेत. आपल्याकडे ओएसकडून थोडी मंदी असू शकते, काही प्रकारचे भ्रष्टाचार होऊ शकतात किंवा कदाचित आपल्याकडे काही मालवेअर आहे जे आपण निराकरण करू शकत नाही. कारण काहीही असो, हे करणे पूर्णपणे शक्य आहे आणि हे इतके अवघड नाही. विंडोज 10 पुन्हा स्थापित करण्यासाठी सर्व पद्धती येथे आहेत!

आम्ही प्रारंभ करण्यापूर्वी
आपण विंडोज पुन्हा स्थापित करण्यासाठी तयार होण्यापूर्वी, आपण प्रथम करण्याच्या काही गोष्टी आहेत. नक्कीच, नुकसानीच्या पातळीवर अवलंबून आपण हे सर्व करण्यास सक्षम होऊ शकत नाही परंतु आम्ही तरीही याची शिफारस करणार आहोत:
- आपल्या डेटाचा बॅकअप घ्या - एक संपूर्ण सिस्टम वाइप आपल्या संगणकावरील सर्व अॅप्स आणि फायली पुसून टाकत आहे. शक्य असल्यास आपण प्रत्येक गोष्ट फ्लॅश ड्राइव्हवर किंवा बाह्य हार्ड ड्राइव्हवर बॅकअप घेण्याचा प्रयत्न केला पाहिजे.
- आपल्या मायक्रोसॉफ्ट खात्यासह आपल्या विंडोज 10 उत्पादन कीचा दुवा साधा - मायक्रोसॉफ्ट याचा वापर एक प्रकारची प्रमाणीकरण पद्धती म्हणून करते. आपण हे न केल्यास आपण सक्रिय विंडोज 10 सक्षम करू शकणार नाही.
- स्वत: ला थोडा वेळ द्या - संपूर्ण ऑपरेटिंग सिस्टम पुन्हा स्थापित करण्यासाठी (किंवा रीसेट) करण्यासाठी थोडा वेळ लागेल. आपण झोपायच्या आधी किंवा कामाच्या वेळी आपल्या लंच ब्रेक दरम्यान हे प्रयत्न करीत नसल्याचे सुनिश्चित करा.
आपण आपल्या विंडोज 10 उत्पादन की आपल्या मायक्रोसॉफ्ट खात्याशी कसे जोडता ते येथे आहेः
- उघडा सेटिंग्जक्लिक करा अद्यतन आणि सुरक्षा, आणि नंतर क्लिक करा सक्रियकरण. आपली सध्याची विंडोजची प्रत कार्यान्वित झाली असल्याचे सुनिश्चित करा.
- पुढे, उघडा सेटिंग्ज आणि नेव्हिगेट करा खाती आणि मग आपण माहिती. आपल्या मायक्रोसॉफ्ट खात्यासह साइन इन करण्यासाठी पर्याय निवडा. आपण आपल्या Microsoft खात्यात लॉग इन करेपर्यंत प्रक्रियेचे अनुसरण करा.
- परत अद्यतन आणि सुरक्षा आणि वर क्लिक करा सक्रियकरण. मेनूने असे म्हटले पाहिजे की आपला परवाना आपल्या मायक्रोसॉफ्ट खात्याशी जोडलेला आहे. आपल्या संगणकास त्वरित दिसत नसल्यास रीबूट द्या.
ठीक आहे, आम्ही विंडोज 10 पुन्हा स्थापित करण्यासाठी तयार आहोत!

पद्धत 1 - ओएस रीसेट करणे
ओएस रीसेट करणे फॅक्टरी फोन रीसेट करण्यासारखे कार्य करते. हे बेस ओएस घटक वगळता सर्व काही काढून टाकते आणि आपण प्रथमच विंडोज स्थापित केल्यासारखे दिसते. बर्याच प्रकरणांमध्ये, विंडोज 10 पुन्हा स्थापित करण्यासाठी हे सोपे, वेगवान आणि अधिक सुरक्षित आहे. हे कसे केले गेले ते येथे आहे:
- उघडा सेटिंग्ज, वर नॅव्हिगेट करा अद्यतन आणि सुरक्षा. डाव्या समासात, वर क्लिक करा पुनर्प्राप्ती पर्याय.
- शीर्षस्थानी पहिला पर्याय असावा हा पीसी रीसेट करा.
- क्लिक करा सुरु करूया बटण. ओएस आपल्याला सर्वकाही काढण्यासाठी पूर्ण रीसेट करण्याचा पर्याय देते किंवा आपल्या फाईल्स ठेवण्यास मऊ रीसेट करते. आपल्याला पाहिजे असलेले निवडा.
- सिस्टम रीसेट सुरू होईपर्यंत प्रॉमप्टचे अनुसरण करणे सुरू ठेवा.
एकदा ते पूर्ण झाल्यावर हे प्रथमच आपल्या संगणकावर पुन्हा एकदा चालू करण्यासारखे आहे. हे आपले सर्व अॅप्स विस्थापित करेल, आपल्याला पुन्हा विंडोज 10 स्टॉकमध्ये रीसेट करेल आणि प्रक्रियेतील बर्याच समस्या दूर करेल. आपल्याला नेहमीच संपूर्ण पुनर्स्थापनाची आवश्यकता नसते.
विंडोज 10 रीसेट कसे करावे यावर पूर्ण वाकथ्रू

पद्धत 2 - पुनर्प्राप्तीपासून
कधीकधी नुकसान इतके वाईट होते की आपण प्रत्यक्षात ओएसमध्ये प्रवेश करू शकत नाही. काळजी करू नका, आपण अद्याप करू शकत असलेल्या पुष्कळ गोष्टी आहेत. पुन्हा, इथली सर्वात सोपी आणि वेगवान पध्दत म्हणजे पीसी रीसेट करणे, परंतु रिकव्हरी पर्यायांमधून.
- विंडोज 10 त्वरित प्रारंभ झाला पाहिजेप्रगत बूट पर्याय मोड अन्यथा बूट होऊ शकत नसल्यास. त्यात अयशस्वी झाल्यास, विंडोजला सहजपणे बूट करणे शक्य नसल्यास आपल्याला तसे करण्याचा पर्याय द्यावा. आपण विंडोजमध्ये बूट करू शकत असल्यास, नंतर वरील पद्धत 1 सह पुढे जा.
- पासूनप्रगत बूट पर्याय, आपणास पीसी रीसेट करण्यात सक्षम असणे आवश्यक आहे जसे आपण पद्धत 1 मध्ये करू शकता. फक्त त्यास पर्यायांच्या सूचीमधून निवडा आणि नेहमीप्रमाणेच सूचनांचे अनुसरण करा.
पहिली आणि दुसरी पद्धत हार्ड रीसेट आहेत, परंतु तांत्रिकदृष्ट्या स्थापना नाहीत. तथापि, आपल्याला विंडोज 10 पुन्हा स्थापित करण्याची आणि प्रक्रियेत आपला सर्व डेटा गमावण्याची आवश्यकता नसल्यामुळे प्रथम समस्यानिवारण चरण म्हणून त्यांना अत्यंत सूचविले जाते.

कृती 3 - पुनर्प्राप्ती ड्राइव्हसह विंडोज 10 पुन्हा स्थापित करा
ठीक आहे, म्हणून आपल्या संगणकाचे रीसेट करणे ही आपण करु शकत नाही. आता आम्ही विंडोज १० ची रिस्टॉल प्रमाणे अधिक हार्डवेअर पर्यायांसाठी तयार आहोत. येथे पहिली पायरी म्हणजे फ्लॅश ड्राइव्हवर किंवा विंडोज १० मध्ये बूट करु शकणार्या अन्य माध्यमांवर आपले हात मिळविणे होय. जर तुम्हाला सध्याचे एखादे सॉफ्टवेअर असेल तर तुम्हाला या साठी दुसर्या पीसीची नि: संशय आवश्यकता असेल. कमिशनबाहेर आहे, तर मग हे आधी सोडून देऊ.
आपली स्वतःची पुनर्प्राप्ती ड्राइव्ह तयार करत आहे
आपल्याला यासाठी फ्लॅश ड्राइव्ह आणि कार्यरत विंडोज पीसी आवश्यक असेल. त्यानंतर, या चरणांचे अनुसरण करा:
- कार्यरत विंडोज 10 पीसी मध्ये यूएसबी ड्राइव्ह प्लग करा.
- प्रारंभ बटण दाबा (विंडोज की) आणि टाइप करा “एक पुनर्प्राप्ती ड्राइव्ह तयार करा”. जेव्हा तो शोध परिणामांमध्ये पॉप अप करतो तेव्हा पर्याय निवडा.
- एक विंडो पॉप अप होईल. याची खात्री करापुनर्प्राप्ती ड्राइव्हवर सिस्टम फायलींचा बॅक अप घ्या पर्याय तपासला आणि पुढील दाबा.
- पर्यायांच्या सूचीमधून यूएसबी ड्राइव्ह निवडा आणि दाबातयार करा बटण.
- थोड्या वेळाने, आपल्याकडे रिकव्हरी ड्राइव्ह असेल. आपल्याला अधिक स्पष्टीकरणाची आवश्यकता असल्यास मायक्रोसॉफ्टचे ट्यूटोरियल येथे आहे.
पुनर्प्राप्ती ड्राइव्हवरून विंडोज 10 पुन्हा स्थापित करा
- आपण निराकरण करण्याचा प्रयत्न करीत असलेल्या संगणकात पुनर्प्राप्ती ड्राइव्ह प्लग करा.
- बूट झाल्यावर, दाबाईएससी आपल्या बूट मेनूमध्ये प्रवेश करण्यासाठी की. आपल्या पुनर्प्राप्ती ड्राइव्हसह यूएसबी स्टिक निवडा. कृपया लक्षात घ्या की आपला संगणक त्यापेक्षा भिन्न बटण वापरू शकेलईएससी बूट की म्हणून.
- एकदा बूट झाल्यावर आपला कीबोर्ड लेआउट निवडा आणि आपल्याला पुनर्प्राप्ती मेनूमध्ये प्रवेश मिळेल.
- निवडासमस्यानिवारण प्रथम, नंतरड्राइव्हवरून पुनर्प्राप्ती. आपली पुनर्प्राप्ती प्रारंभ करण्यासाठी प्रॉम्प्टचे अनुसरण करा.
- ही पद्धत मुळात हार्ड रीसेट सारखीच आहे. आपण आपले सर्व अॅप्स आणि फायली गमवाल.
हे सर्व पूर्ण झाल्यावर आपला संगणक फॅक्टरी रीसेटप्रमाणे चालला पाहिजे. आपण प्रथमच विंडोज 10 लोड कराल, आपल्या मायक्रोसॉफ्ट खात्यात लॉग इन करा आणि आपण अॅप्स आणि फायलींचा बॅक अप घेतल्यास त्या पुनर्संचयित करण्याच्या प्रक्रियेस प्रारंभ कराल.

कृती 4 - इंस्टॉलेशन ड्राइव्हसह
विंडोज 10 पुन्हा स्थापित करण्यासाठी ही कदाचित सर्वात कठोर पद्धत आहे आणि आपल्याला संपूर्ण पुसा पाहिजे असेल तर आम्ही फक्त अशीच शिफारस करतो. हे आपला सी ड्राइव्ह पूर्णपणे साफ करेल आणि तुम्हाला हाडांच्या साठ्यातून प्रारंभ करेल. आपल्याला चाहत्यांचा वेग किंवा कीबोर्ड प्रकाश यासारख्या गोष्टी व्यवस्थापित करण्यासाठी कोणत्याही सॉफ्टवेअरसह पुन्हा काही ड्रायव्हर्स डाउनलोड करण्याची आवश्यकता असेल. आपण फायलींचा बॅकअप घेत असल्याची खात्री करा कारण आपण त्या यासह परत मिळणार नाही.
ठीक आहे, आपण हे कसे करता ते येथे आहे. आपल्याला यासाठी किमान एक कार्यरत पीसी आणि फ्लॅश ड्राइव्हची आवश्यकता असेल.
स्थापना ड्राइव्ह तयार करा किंवा प्राप्त करा
- येथे क्लिक करुन मायक्रोसॉफ्ट मीडिया क्रिएशन टूल डाउनलोड करा. आपण आपल्या फ्लॅश ड्राइव्हवर प्लग इन देखील केले पाहिजे आणि ते 8 जीबीपेक्षा मोठे असल्याचे सुनिश्चित केले पाहिजे.
- प्रशासक विशेषाधिकारांसह मीडिया निर्मिती साधन चालवा.
- आपण आपला पीसी अपग्रेड करू इच्छिता की इन्स्टॉलेशन मिडीया तयार करू इच्छित नाही तोपर्यंत प्रॉम्प्टचे अनुसरण करा. इंस्टॉलेशन मिडिया निर्माण करणे निवडा.
- आपल्याला आयएसओ हवा आहे की नाही किंवा फ्लॅश ड्राइव्ह वापरायची नाही असे विचारल्याशिवाय प्रॉम्प्टचे अनुसरण करणे सुरू ठेवा. आम्ही फ्लॅश ड्राईव्हची शिफारस करतो, परंतु त्याऐवजी डीव्हीडी जाळण्याचा आपला हेतू असल्यास आपण आयएसओ निवडू शकता.
- प्रॉम्प्टचे अनुसरण करणे सुरू ठेवा आणि हे उपकरण आपल्यासाठी स्थापना ड्राइव्ह करेल. यास थोडा वेळ लागेल म्हणून आपण प्रतीक्षा करता तेव्हा नाश्ता घ्या. एकदा झाल्यावर आपल्याकडे विंडोज 10 इन्स्टॉलेशन ड्राइव्ह असेल.
- वैकल्पिकरित्या, आपण copyमेझॉनकडून डीव्हीडी कॉपी किंवा यूएसबी कॉपी खरेदी करू शकता. ते महाग आहेत, तरी.
विंडोज 10 पुन्हा स्थापित करण्यासाठी स्थापना ड्राइव्ह वापरा
तेथे काही भिन्न पद्धती आहेत आणि सर्वोत्कृष्ट आपल्या संगणकावर बूट होते की नाही यावर अवलंबून असतात. जर ते बूट होत नसेल तर, या चरणांचे अनुसरण करा:
- आपला फाईल ब्राउझर उघडा, फ्लॅश ड्राइव्हवर नॅव्हिगेट करा आणि डबल क्लिक करा (किंवा राइट क्लिक करा आणि उघडा क्लिक करा)सेटअप फाईल.
- सामान्य म्हणून प्रॉम्प्टचे अनुसरण करा. सेटअप प्रक्रियेस अद्यतने सापडतील आणि आपला पीसी एखाद्या स्थापनेसाठी तयार आहे याची खात्री करुन घ्या.
- आपण काही फायली ठेवू किंवा त्यास पुनर्स्थित करू इच्छित असल्यास हे एका वेळी आपल्याला विचारेल. क्लिक कराकाय ठेवावे ते बदला आपले अॅप्स आणि फायली, फक्त आपल्या फायली ठेवण्यासाठी किंवा सर्वकाही पुसण्यासाठी प्रॉम्प्ट करा.
- आपल्या निवडीची पुष्टी करा आणि आपण शर्यतींकडे गेला आहात. आपला पीसी इंस्टॉलेशन दरम्यान बर्याच वेळा रीबूट होईल.
जर आपला संगणक बूट होत नसेल तर या चरणांचे अनुसरण करा:
- संगणक चालू करा आणि दाबाईएससीबूट मेनू पाहण्यासाठी बटण. यासाठी आपला लॅपटॉप किंवा पीसी वेगळी की वापरू शकतात.
- वैकल्पिकरित्या, आपण आपल्या BIOS वर बटण दाबून बूट करू शकतादिल्ली बूट वर की आणि नंतर तेथून यूएसबी किंवा डीव्हीडी बूट करणे निवडणे. BIOS वर बूट करण्यासाठी आपला संगणक किंवा लॅपटॉप भिन्न की वापरू शकतो.
- BIOS किंवा बूट मेन्यूद्वारे इंस्टॉलेशन मिडीया (USB किंवा DVD) पासून बूट करा.
- विंडोज सेटअप स्क्रीन दिसावी. आपली भाषा, वेळ स्वरूप आणि कीबोर्ड लेआउट निवडा आणि नंतर क्लिक करापुढे.
- पुढील स्क्रीनसाठी आपल्याला आपली उत्पादन की प्रविष्ट करण्याची आवश्यकता असेल. लॅपटॉप मालक हे त्यांच्या मशीनच्या तळाशी असलेल्या स्टिकरवर शोधू शकतात. डेस्कटॉप मालकांना त्यांची की शोधावी लागेल. आपण आपल्याकडे आत्ता नसल्यास आपण हा चरण वगळू आणि नंतर प्रविष्ट करू शकता. एकतर क्लिक करावगळा किंवा पुढे गरजेप्रमाणे. पुढील स्क्रीनवर परवाना अटी मान्य करा आणि क्लिक करापुढेसुद्धा.
- आपण आता हे निवडू शकताअपग्रेड करा किंवासानुकूल विंडोज १० स्थापित करा. अपग्रेड विंडोज १० च्या पुनर्स्थापनासह आपल्या फायली, अॅप्स आणि अन्य डेटा ठेवतो. एक सानुकूल स्थापित आपले मशीन पूर्णपणे स्वच्छ करेल आणि आपल्याला कोणत्याही गोष्टीपासून प्रारंभ करू शकत नाही. आपल्याला पाहिजे असलेले एक निवडा.
- प्रॉम्प्टचे अनुसरण करणे सुरू ठेवा. अपग्रेड इंस्टॉलेशन हे स्वयंचलितपणे स्पष्टीकरणात्मक आहे. तथापि, सानुकूल स्थापित करणे थोडे अधिक क्लिष्ट आहे. मायक्रोसॉफ्टकडून स्क्रीन-दर-स्क्रीन ट्यूटोरियल पाहण्यासाठी येथे क्लिक करा.
प्रक्रियेदरम्यान आपला संगणक बर्याच वेळा रीबूट झाला पाहिजे आणि अखेरीस विंडोज 10 मध्ये बूट करावा. आपण सामान्यत: तसे सेटअप सुरू ठेवा.
लक्षात ठेवा जेव्हा आपण इच्छिता तेव्हा आपण विंडोज 10 पुन्हा स्थापित करू शकता परंतु ते केवळ थोड्या वेळाने वापरावे. आपण आपले संपूर्ण हार्ड ड्राइव्ह नवीन ऑपरेटिंग सिस्टमसह पुन्हा लिहीत आहात आणि त्यासह आव्हाने आहेत. तथापि, वरील ट्यूटोरियल्ससह, आपण ते फक्त ठीक करण्यास सक्षम असावे.