
सामग्री
- विंडोज टाइमलाइनमध्ये प्रवेश कसा करावा
- विंडोज टाइमलाइन कशी वापरावी
- मी माझा विंडोज टाइमलाइन इतिहास कसा साफ करू?
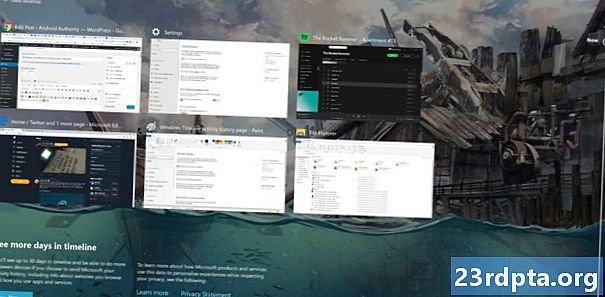
विंडोज टाइमलाइन सुमारे एक वर्षाहून अधिक काळ झाली आहे परंतु प्रासंगिक पीसी वापरकर्त्यांमध्ये हे थोडेसे ज्ञात वैशिष्ट्य आहे. ब्राउझिंग केलेल्या वेबसाइटसह आणि त्यात प्रवेश केलेल्या फायलींसह मागील विंडोज क्रियाकलापांचे 30 दिवसांपर्यंतचे अवलोकन करण्याची आणि मागील कार्यांमध्ये परत बुडविणे - हे एकाधिक डिव्हाइसवर कार्य करते.
या लेखात, आम्ही विंडोज टाइमलाइन म्हणजे काय आणि ते कसे वापरावे हे आम्ही आपल्याला दर्शवू.
विंडोज टाइमलाइनमध्ये प्रवेश कसा करावा
मायक्रोसॉफ्ट खाते असलेले आणि विंडोज 10 सिस्टीम असलेले कोणीही एप्रिल 2018 अद्यतन अद्ययावत किंवा नंतर चालविते विंडोज टाइमलाइन वापरू शकतात, परंतु हे डीफॉल्टनुसार नेहमीच सक्रिय नसू शकते. ते सक्षम करण्यासाठी, भेट द्या सेटिंग्ज (विन + मी) > गोपनीयता > क्रियाकलाप इतिहास आणि घडयाळाचा या डिव्हाइसवर माझा क्रियाकलाप इतिहास संचयित करा बॉक्स.
हे टिकटण्यामुळे विंडोजला आठवडाभरातील क्रियाकलापांची बचत करता येईल. जर आपल्याला संपूर्ण 30-दिवसाचा इतिहास हवा असेल तर आपल्याला "मायक्रोसॉफ्टला माझा क्रियाकलाप इतिहास पाठवा" चेक बॉक्स देखील चिन्हांकित करावा लागेल.
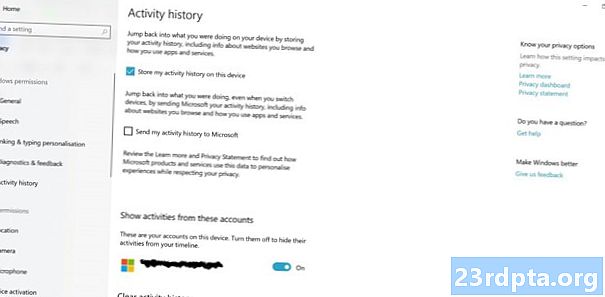
असे केल्याने मायक्रोसॉफ्टला आपण आपले डिव्हाइस कसे वापरावे आणि आपण वापरत असलेले अॅप्स जेणेकरून इतर गोष्टींबरोबरच अधिक वैयक्तिकृत अनुभव देखील मिळेल याची माहिती पाठविली जाईल. आपण कंपनीच्या गोपनीयता धोरणामध्ये यावर अधिक तपशील शोधू शकता परंतु आपण वापरकर्त्याच्या गोपनीयतेबद्दल किती गंभीर आहात यावर अवलंबून आपण कमीतकमी आरामदायक होऊ शकता.
याची पर्वा न करता, आपल्याला एकाधिक मशीनवर सुरू केलेली कार्ये सुरू ठेवण्याची परवानगी देऊन एकाधिक डिव्हाइसवर विंडोज टाइमलाइन वापरण्याची इच्छा असल्यास या बॉक्सला देखील टिक करणे आवश्यक आहे. हे Android आणि iOS सारख्या विना-विंडोज सिस्टमवरील काही Windows अनुप्रयोगांसाठी देखील कार्य करते.
विंडोज टाइमलाइन कशी वापरावी
एकदा आपण विंडोज टाइमलाइन सक्षम केल्यानंतर आपण आपले डिव्हाइस वापरता तेव्हा ते आयटमवर पॉप्युलेट व्हावे. त्यात प्रवेश केला आहे विन + टॅब शॉर्टकट किंवा शोध बॉक्स शेजारच्या टास्कबार चिन्हाद्वारे (खाली वर्तुळ).चिन्ह तेथे नसल्यास बारवर उजवे क्लिक करा आणि ते प्रकट करण्यासाठी “टास्क व्ह्यू बटण दर्शवा बटण दाखवा” वर डावे क्लिक करा.

आपण टाइमलाइन लाँच करता तेव्हा, आपल्याला गेल्या 7 ते 30 दिवसांपासून आपल्या विंडोज क्रिया दर्शविणार्या फरशाच्या पंक्ती आढळतील. हे कालक्रमानुसार प्रदर्शित केले आहेत, जेणेकरून आपण आपल्या इतिहासामध्ये पुढील गोष्टी सांगण्यासाठी पृष्ठ खाली स्क्रोल करू शकता किंवा काही विशिष्ट शोधण्यासाठी आपण वरच्या उजवीकडे शोध बॉक्स वापरू शकता.
या क्षेत्रात समाविष्ट नाही प्रत्येक अलीकडे वापरलेले अनुप्रयोग किंवा कार्य, फक्त एक स्नॅपशॉट. हे अलीकडे प्ले केलेले स्पॉटिफाई प्लेलिस्ट किंवा स्टीमवर खेळलेले गेम दर्शवित नाही, परंतु यात पूर्वी संपादित फोटोशॉप प्रतिमा समाविष्ट असू शकतात उदाहरणार्थ, किंवा प्रवेश केलेल्या विशिष्ट वेबसाइट्स (गुप्त किंवा खाजगी मोडमध्ये पाहिलेल्या येथे दिसणार नाहीत).

त्यानंतर आपण संबंधित टाइलपैकी एकावर क्लिक करुन त्यास लागू असलेला अनुप्रयोग पुन्हा उघडू शकता - ते वेब ब्राउझर, प्रोग्राम किंवा इतर काहीतरी असू शकेल - आणि समान सामग्री लोड करा.
मागील दिवसांमधून मुख्य दृश्यात केवळ सहा टाइल प्रदर्शित केल्या आहेत परंतु त्या दिवसासाठी “सर्व क्रियाकलाप पहा” बटणावर क्लिक करून आपण इतरांना एक्सप्लोर करू शकता. हे दर्शविण्याकरिता सहाहून अधिक कार्यक्रम होईपर्यंत पृष्ठाच्या डाव्या बाजूला तारखेच्या शेजारी पुढे ठेवले जाईल.
टाइमलाइन आयटम त्यांना उजवे क्लिक करून आणि दाबून हटविले जाऊ शकतात काढा, आपण त्या कालावधीतील टाइलला उजवे क्लिक करून आणि नंतर क्लिक करून एकाच दिवसापासून सर्व आयटम काढू शकता सर्व साफ करा बटण. फरशा काढून टाकणे त्यांच्या संबंधित अनुप्रयोगावर कोणत्याही प्रकारे परिणाम करत नाही, याचा अर्थ असा आहे की आपल्याला यापुढे टाइमलाइनमध्ये हा कार्यक्रम दिसणार नाही.
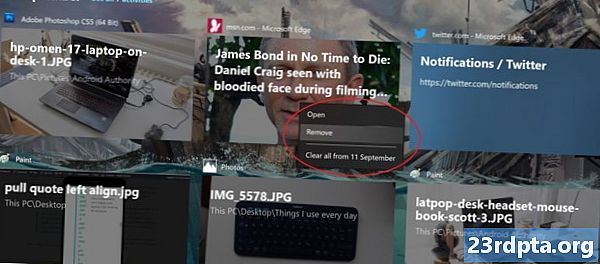
भूतकाळाच्या टायल्सच्या टाइमलाइनच्या शीर्षस्थानी सूचीबद्ध आहेत, जरी पूर्वीच्या नोंदींकडे त्या भिन्न वर्तन करतात. उजव्या-क्लिक मेनूमध्ये आपल्याकडे काही अतिरिक्त पर्याय असूनही यापैकी एकावर डावे क्लिक करणे अद्याप त्यांना उघडेल.
यामध्ये मल्टी-विंडो मोडसाठी प्रतिमा उजवीकडे किंवा डावीकडे स्नॅप करणे तसेच विविध डेस्कटॉपवर हलविण्याकरिता पर्याय समाविष्ट आहेत. आपण येथे विंडोज 10 मध्ये एकाधिक डेस्कटॉपबद्दल अधिक जाणून घेऊ शकता.
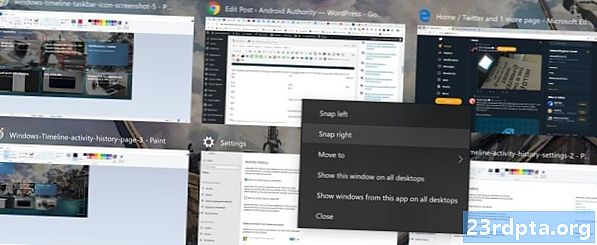
मी माझा विंडोज टाइमलाइन इतिहास कसा साफ करू?
वर जाऊन आपल्या खात्यासाठी विंडोज टाइमलाइन इतिहास साफ करू शकता सेटिंग्ज > गोपनीयता > क्रियाकलाप इतिहास पृष्ठ आणि क्लिक करासाफ तळाशी बटण. आपल्याला टाइमलाइन पूर्णपणे वापरणे थांबवायचे असल्यास एकाच विंडोमधील सर्व बॉक्स अनचेक करा आणि चालू करा या खात्यांमधील क्रियाकलाप दर्शवा“बंद” स्थितीत स्लाइडर.
आम्हाला आशा आहे की या छोट्या मार्गदर्शकामुळे आपल्याला विंडोज टाइमलाइन कसे वापरावे हे ठरविण्यात मदत झाली! अधिक विंडोज 10 म्हणता इच्छिता? या विंडोज 10 प्रारंभ मेनू टिपा आणि युक्त्या गमावू नका.


