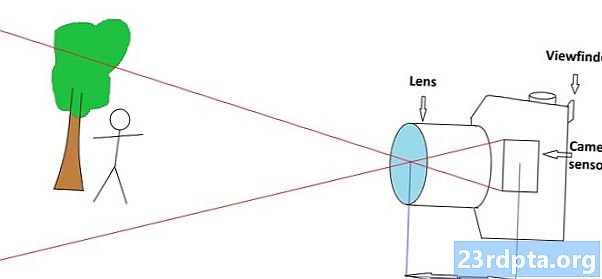सामग्री
- विंडोज 10 मधील सूचनांना नि: शब्द कसे करावे
- विंडोज 10 मध्ये फोकस असिस्ट सानुकूलित कसे करावे
- विंडोज 10 मध्ये दिसणार्या वेळ सूचना कशा बदलता येतील
- विंडोज 10 मध्ये सूचना कशा बंद करायच्या
- विंडोज 10 मध्ये विशिष्ट सूचना कशा बंद करायच्या
- विंडोज 10 मध्ये अॅप सूचना सानुकूलित कसे करावे
- विंडोज 10 मध्ये सूचना पॉप-अप कसे हलवायचे

1. टास्कबारवर, शोधा “” Centerक्शन सेंटर चिन्ह सिस्टम घड्याळाच्या पुढे. जर हे पूर्ण पांढरे चिन्ह असेल तर आपल्याकडे नवीन सूचना असतील. आपल्याकडे पांढर्या बाह्यरेखासह चिन्ह असल्यास, तेथे नवीन सूचना नाहीत.
२. आपल्याकडे सूचना असल्यास, चिन्हावर क्लिक करा कृती केंद्र उघडण्यासाठी.

The. रोल-आऊट पॅनेलवर, आपण "एक्स" चिन्ह दिसत नाही तोपर्यंत आपण डिसमिस करू इच्छित अधिसूचनाच्या वरच्या-उजवीकडे हायलाइट करा. “एक्स” क्लिक करा सूचना डिसमिस करण्यासाठी.

4. आपण सूचनांचे गट देखील डिसमिस करू शकता. संबंधित अॅपचे नाव हायलाइट कराजसे की फेसबुक किंवा स्लॅक, आणि “एक्स” चिन्हावर क्लिक करा त्या अॅपशी संबंधित सर्व सूचना साफ करण्यासाठी.
Above. वर दर्शविल्याप्रमाणे, आपण क्लिक करू शकता सर्व सूचना साफ करा पुढील सूचना येईपर्यंत सर्व काही काढण्यासाठी.
विंडोज 10 मधील सूचनांना नि: शब्द कसे करावे

1. यावर क्लिक करा “” चिन्ह टास्कबारवर सिस्टम घड्याळाच्या उजवीकडे स्थित आहे. हे कृती केंद्र उघडते.
2. क्लिक करा विस्तृत करा आपल्याला आपल्या अॅक्शन पॅनेलवर चारपेक्षा जास्त चौरस दिसत नसल्यास. आपण शोधत आहात सहाय्य वर लक्ष द्या चंद्र चिन्हासह कृती बटण.

Default. डीफॉल्टनुसार,फोकस असिस्ट बंद आहे. कृती बटणावर क्लिक करा फोकस सहाय्य सक्षम करण्यासाठी आणि अधिसूचना त्यात ठेवू शकता केवळ प्राधान्य मोड.

4. निवडा फोकस असिस्ट पुन्हा आपण सूचना इच्छित असल्यास केवळ अलार्म मोड.
विंडोज 10 मध्ये फोकस असिस्ट सानुकूलित कसे करावे

1. वर राइट-क्लिक करा फोकस असिस्ट कृती बटण. आपण देखील उघडू शकता सेटिंग्ज अनुप्रयोग आणि वर नॅव्हिगेट सिस्टम> फोकस असिस्ट.
2. वर खाली स्क्रोल करा स्वयंचलित नियम.
Above. वर दर्शविल्याप्रमाणे, आपल्याकडे चार सेटिंग्ज आपण चालू आणि बंद टॉगल करू शकता.

A. विशिष्ट वेळ विंडो सेट करण्यासाठी आपण सूचना पाहू इच्छित नाही, टॉगल करा या काळात आणि नंतर प्रारंभ वेळ, समाप्ती वेळ, पुनरावृत्ती आणि फोकस स्तर सेट करण्यासाठी या सेटिंगवर क्लिक करा.

5. आपण आपली प्राधान्य सूची सानुकूलित देखील करू शकता. मुख्य वर फोकस असिस्ट विंडो वर क्लिक करा आपली प्राधान्य सूची सानुकूलित करा खाली सूचीबद्ध दुवा केवळ प्राधान्य. येथे आपण विशिष्ट कॉल, मजकूर, स्मरणपत्रे, लोक आणि अॅप्ससाठी सूचना सेट करू शकता.
विंडोज 10 मध्ये दिसणार्या वेळ सूचना कशा बदलता येतील

1. प्रारंभ क्लिक करा आणि मग “गीअर” चिन्ह प्रारंभ करण्यासाठी मेनूच्या डाव्या बाजूला स्थित सेटिंग्ज अनुप्रयोग
2. निवडा सहज प्रवेश.

3. मेनूवर निवडा प्रदर्शन.
4. उजवीकडे, शोधा यासाठी सूचना दर्शवा सेटिंग.
5. ड्रॉप-डाउन मेनूमध्ये 5 सेकंद आणि 5 मिनिटांदरम्यान निवडा.
विंडोज 10 मध्ये सूचना कशा बंद करायच्या

1. प्रारंभ क्लिक करा आणि मग “गीअर” चिन्ह प्रारंभ करण्यासाठी मेनूच्या डाव्या बाजूला स्थित सेटिंग्ज अनुप्रयोग
2. निवडा प्रणाली.

3. डावीकडील मेनूमध्ये, निवडा सूचना आणि क्रिया.
4. वर खाली स्क्रोल करा सूचना विभाग
Above. वर दर्शविल्यानुसार, आपण टॉगल चालू आणि बंद पाच सेटिंग्ज पाहू शकता. अॅप्स आणि इतर प्रेषकांकडील सूचना मिळवा आपण टॉगल बंद करू इच्छित असाल अशी पहिली सेटिंग असेल.
विंडोज 10 मध्ये विशिष्ट सूचना कशा बंद करायच्या

1. प्रारंभ क्लिक करा आणि मग “गीअर” चिन्ह प्रारंभ करण्यासाठी मेनूच्या डाव्या बाजूला स्थित सेटिंग्ज अनुप्रयोग
2. निवडा प्रणाली.

3. डावीकडील मेनूमध्ये, निवडा सूचना आणि क्रिया.
4. वर खाली स्क्रोल करा सूचना मिळवा या प्रेषकांकडून विभाग
5. आपल्याला फ्लॅशिंग सूचना नको असलेल्या अॅप्स आणि सेवा टॉगल करा.
विंडोज 10 मध्ये अॅप सूचना सानुकूलित कसे करावे

1. प्रारंभ क्लिक करा आणि मग “गीअर” चिन्ह प्रारंभ करण्यासाठी मेनूच्या डाव्या बाजूला स्थित सेटिंग्ज अनुप्रयोग
2. निवडा प्रणाली.

3. निवडा सूचना आणि क्रिया.
4. वर खाली स्क्रोल कराया प्रेषकांकडील सूचना मिळवा विभाग आणि आपण सुधारित करू इच्छित अनुप्रयोग निवडा. या उदाहरणासाठी आम्ही डिसकॉर्ड वापरला.

The. पुढील पॅनेलवर आपल्याला टॉगल चालू किंवा बंद करण्यासाठी सेटिंग्जची लांबलचक यादी दिसेल, जसे की सूचना बॅनर दर्शविणे, लॉक स्क्रीनवरील सूचना आणि अधिक. आपण अॅक्शन सेंटरमध्ये त्या अॅपसाठी आपल्याला दिसेल अशा सूचना बॅनरची संख्या आपण सेट देखील करू शकता.
विंडोज 10 मध्ये सूचना पॉप-अप कसे हलवायचे
टीपः या विंडोज 10 चिमटासाठी नोंदणी संपादित करणे आवश्यक आहे, म्हणजे आपण केलेले बदल - हेतूनुसार किंवा चुकून - यामुळे अडचणी येऊ शकतात. आपल्या स्वत: च्या जोखमीवर संपादित करा.

1. टास्कबारवरील कोर्तानाच्या शोध फील्डमध्ये, टाइप करा नोंदणी संपादक.
2. नोंदणी संपादक निवडा परिणामांमध्ये डेस्कटॉप प्रोग्राम.

3. डावीकडे, विस्तृत करा HKEY_CURRENT_USER.

4. विस्तृत करा सॉफ्टवेअर.

5. विस्तृत करा मायक्रोसॉफ्ट.

6. विस्तृत करा विंडोज.

7. विस्तृत करा चालू आवृत्ती.

8. हायलाइट एक्सप्लोरर परंतु विस्तृत करू नका.
9. उजव्या पॅनेलवर, राईट क्लिक रिक्त क्षेत्रात, निवडा नवीन, आणि नंतर DWORD (32-बिट) मूल्य.
10. या नवीन मूल्याचे नाव द्याडिस्प्लेटोस्टअॅटबॉटम.

11. नवीन प्रविष्टीवर राइट-क्लिक करा आणि निवडा सुधारित करा.
१२. मध्ये मूल्य डेटा बदला 1.
13. क्लिक करा ठीक आहे.
14. बंद नोंदणी संपादक.
15. पुन्हा सुरू करा आपला पीसी
विंडोज 10 मार्गदर्शकात सूचना कशा वापरायच्या हेच आहे. अधिक विंडोज 10 मार्गदर्शकांसाठी, हे लेख पहा:
- विंडोज 10 मध्ये एक्सबॉक्स वन कसे प्रवाहित करावे
- विंडोज 10 मध्ये मजकूर कसा मिळवावा
- विंडोज 10 मध्ये आपली स्क्रीन कशी विभाजित करावी