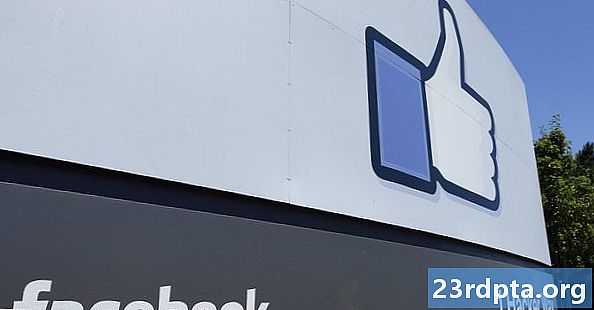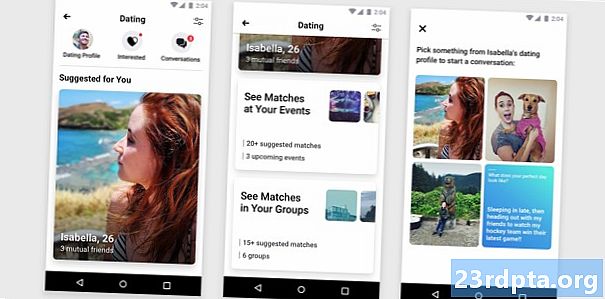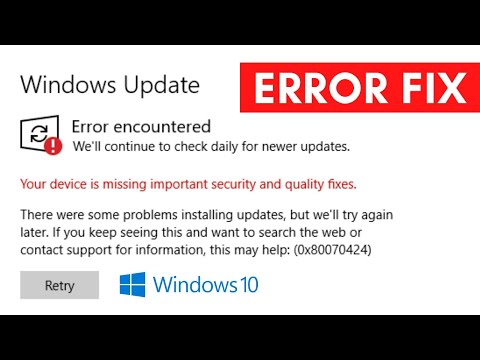
सामग्री
- विंडोज 10 भाग 1 स्वहस्ते अद्यतनित करा
- विंडोज 10 भाग 2 स्वहस्ते अद्यतनित करा
- अद्यतन समस्या निराकरण
- वैशिष्ट्य अद्यतन मॅन्युअली स्थापित करा

1. आपला माउस कर्सर आत ठेवा Cortana चे शोध फील्ड.
2. प्रकार विंडोज आवृत्ती.
3. निवडा सिस्टम माहिती परिणामांमध्ये.
The. एकदा डेस्कटॉप अॅप लोड झाल्यानंतर आपल्याला उजव्या पॅनेलमध्ये सूचीबद्ध माहिती दिसेल. आपल्याला पाहिजे असलेली संख्या पुढील आहे आवृत्ती च्या खाली वरच्या दिशेने ओएस नाव वर दर्शविल्याप्रमाणे
Now. आता आपल्याकडे नवीनतम वैशिष्ट्य अद्ययावत आहे का ते पाहण्यासाठी वरील नंबरशी त्या चार्टची तुलना करा.
विंडोज 10 भाग 1 स्वहस्ते अद्यतनित करा
पूर्वी सांगितल्याप्रमाणे, विंडोज 10 आपोआप निष्क्रिय पीसी पार्श्वभूमीवर आपल्या संगणकास अप-टू-डेट ठेवेल (त्या नंतरच्या अधिक) परंतु आपण त्याऐवजी अद्ययावत प्रक्रियेवर पूर्ण ताबा घेतला असल्यास, या चरणांचे अनुसरण करून प्रारंभ करा.
आपण त्याऐवजी स्वयंचलित अद्यतने चालू ठेवू इच्छित असाल आणि विंडोज 10 कडे नवीनतम पॅचेस असल्याचे निश्चित केले असल्यास, भाग 2 वर जा.

1. टाइप करा gpedit.msc Cortana च्या शोध क्षेत्रात.
2. निवडा गट धोरण संपादित करा वर दर्शविल्या प्रमाणे निकालात

3. मध्ये स्थानिक गट धोरण संपादक, या मार्गाचे अनुसरण करा:
संगणक कॉन्फिगरेशन> प्रशासकीय टेम्पलेट्स> विंडोज घटक> विंडोज अपडेट
Loc. शोधा व त्यावर डबल-क्लिक करा स्वयंचलित अद्यतने कॉन्फिगर करा उजव्या पॅनेलमध्ये वर दर्शविल्याप्रमाणे.

5. पॉप-अप विंडोमध्ये, निवडा अक्षम.
6. वर क्लिक करा अर्ज करा बटण.
7. वर क्लिक करा ठीक आहे बटण.
आता आपल्याकडे विंडोज 10 अद्यतन प्रक्रियेचे पूर्ण नियंत्रण आहे!
विंडोज 10 भाग 2 स्वहस्ते अद्यतनित करा
आपण स्वयंचलित अद्यतने अक्षम केली असतील किंवा विंडोज 10 वर नियंत्रण राखू दिले असल्यास, नवीनतम पॅचेस, सुरक्षितता निराकरणे आणि वैशिष्ट्य अद्यतने व्यक्तिचलितरित्या प्राप्त करण्यासाठी या चरणांचे अनुसरण कराः

1. प्रारंभ करा बटणावर क्लिक करा आणि नंतर प्रारंभ मेनूच्या डाव्या बाजूला असलेल्या “गीअर” चिन्हावर क्लिक करा. हे उघडते सेटिंग्ज अॅप.
२. एकदा अॅप लोड झाल्यानंतर, निवडा अद्यतन आणि सुरक्षा.

3. डीफॉल्ट विंडो आहे विंडोज अपडेट. वर क्लिक करा अद्यतनांसाठी तपासा बटण. आपण स्वयंचलित अद्यतने निवडल्यास सर्वकाही स्वयंचलितपणे डाउनलोड आणि स्थापित होईल. आपण स्वयंचलित अद्यतने बंद केल्यास आपण काय डाउनलोड करावे आणि स्थापित करावे ते निवडू शकता. आवश्यकतेनुसार डिव्हाइस रीबूट करा.

4. आपले सक्रिय तास तपासा स्वयंचलित अद्यतनांसाठी. आपण कार्य करीत असताना किंवा प्ले करत असताना विंडोज 10 अद्यतने डाउनलोड आणि स्थापित करू इच्छित नसल्यास, वर क्लिक करा सक्रिय तास बदला आपला सक्रिय टाइमफ्रेम 18 तासांपर्यंत सेट करण्यासाठी दुवा. विंडोज 10 त्या तासांच्या बाहेर अद्यतनित होईल.

5. प्रगत पर्याय एक्सप्लोर करा. वर क्लिक करा प्रगत पर्याय 35 दिवसांपर्यंत अद्यतनांना विराम देण्यासाठी दुवा, मीटरवरील कनेक्शनवर स्वयंचलित अद्यतन डाउनलोड टॉगल करा, वैशिष्ट्य अद्यतने स्थापित केल्यावर निवडा, आपल्या पीसीला रीस्टार्ट आवश्यक असल्यास अधिसूचना दर्शवा आणि बरेच काही. आपल्या गरजा बसविण्यासाठी या सेटिंग्ज सानुकूलित करा.
अद्यतन समस्या निराकरण

जर आपण सुरक्षितता निराकरणे, पॅचेस किंवा एखादे वैशिष्ट्य अद्यतनांसह विंडोज 10 अद्यतनित केले असेल आणि अचानक समस्या येत असेल तर आपण एक किंवा सर्व आक्षेपार्ह अद्यतने विस्थापित करू शकता. खालील कामगिरी करा:
1. प्रारंभ करा बटणावर क्लिक करा आणि नंतर प्रारंभ मेनूच्या डाव्या बाजूला असलेल्या “गीअर” चिन्हावर क्लिक करा. हे उघडते सेटिंग्ज अॅप.
२. एकदा अॅप लोड झाल्यानंतर, निवडा अद्यतन आणि सुरक्षा.
3. डीफॉल्ट विंडो आहे विंडोज अपडेट. वर क्लिक करा अद्यतन इतिहास पहा वर दर्शविल्याप्रमाणे दुवा.

The. पुढील विंडोमध्ये, वर क्लिक करा अद्यतने विस्थापित करा दुवा.

5. एक नवीन स्थापित अद्यतने विंडो कंट्रोल पॅनेलद्वारे दिसते.
6. वर क्लिक करा स्थापित केले स्तंभ शीर्षलेख जेणेकरून स्थापित तारखा वरुन खाली पासून कालक्रमानुसार खाली येतील.
7. कोणत्याही अलीकडील अद्यतनाची स्थापना रद्द करा ज्यामुळे अडचणी उद्भवू शकतात. आपण योग्य अद्यतन निवडले आहे हे सुनिश्चित करण्यासाठी प्रथम ऑनलाइन संशोधन करा.
वैकल्पिक पद्धत म्हणजे आपला पीसी रीसेट करणे, “नवीन प्रारंभ” साधन वापरा किंवा मागील आवृत्तीवर फक्त अवनत करा. पीसी रीसेट करणे म्हणजे विंडोज 10 जेव्हा आपण प्रथम खरेदी केली आणि पीसी चालू केली तेव्हा विंडोज 10 त्याच्या बाह्य-आउट-ऑफ-द-स्टेटकडे वळते. ही पद्धत आपल्याला आवश्यक असल्यास डिव्हाइसवरील फायली ठेवण्याची किंवा हटविण्याची परवानगी देते आणि निर्मात्याने स्थापित केलेले सर्व ड्राइव्हर्स आणि प्रोग्राम राखून ठेवते.
सर्व सुरक्षा निराकरणे, पॅचेस आणि वैशिष्ट्य अद्यतनांसह ताज्या स्टार्ट पर्यायने नवीनतम आवृत्तीसह विंडोज 10 पुन्हा स्थापित केले. ही पद्धत आपल्या फायली अखंड ठेवते परंतु निर्मात्याद्वारे पूर्व-स्थापित केलेले सर्व अनुप्रयोग आणि सॉफ्टवेअर टाकून देते. पीसीला रीसेट करताना नवीन प्रारंभ करण्यासाठी इंटरनेट कनेक्शनची आवश्यकता असते.
अखेरीस, विंडोज 10 च्या मागील आवृत्तीवर अवनत करणे म्हणजे आपण ऑक्टोबर 2018 अद्यतन विस्थापित करणे आणि एप्रिल 2018 च्या अद्यतनास अवनत करणे यासारखे आपल्या संगणकावर योग्यरित्या कार्य करत नसलेले वैशिष्ट्य अद्यतन विस्थापित करीत आहात.

आपला पीसी रीसेट करण्यासाठी:
1. प्रारंभ करा बटणावर क्लिक करा आणि नंतर प्रारंभ मेनूच्या डाव्या बाजूला असलेल्या “गीअर” चिन्हावर क्लिक करा. हे उघडते सेटिंग्ज अॅप.
२. एकदा अॅप लोड झाल्यानंतर, निवडा अद्यतन आणि सुरक्षा.
3. निवडा पुनर्प्राप्ती डावीकडे.
4. वर क्लिक करा सुरु करूया बटण अंतर्गत हा पीसी रीसेट करा.
Your. आपल्या फायली ठेवणे किंवा सर्वकाही काढणे निवडा. पीसी रीसेट करण्याची प्रक्रिया स्वयंचलितपणे सुरू होईल.

विंडोज 10 च्या मागील आवृत्तीवर परत जा:
1. प्रारंभ करा बटणावर क्लिक करा आणि नंतर प्रारंभ मेनूच्या डाव्या बाजूला असलेल्या “गीअर” चिन्हावर क्लिक करा. हे उघडते सेटिंग्ज अॅप.
२. एकदा अॅप लोड झाल्यानंतर, निवडा अद्यतन आणि सुरक्षा.
3. निवडा पुनर्प्राप्ती डावीकडे.
4. वर क्लिक करा सुरु करूया बटण अंतर्गत विंडोज 10 च्या मागील आवृत्तीवर परत जा आणि सूचनांचे अनुसरण करा.

विंडोज 10 साठी फ्रेश स्टार्ट वापरा:
1. वरच्या बाणावर क्लिक करा टास्कबारवर असलेल्या सिस्टम घड्याळाच्या पुढे.
2. “शील्ड” चिन्हावर राइट-क्लिक करा आणि निवडा सुरक्षा डॅशबोर्ड पहा. वैकल्पिकरित्या, आपण टाइप करू शकता विंडोज सुरक्षा विंडोज सुरक्षा अॅप लोड करण्यासाठी कॉर्टानाच्या शोध बारमध्ये.

3. एकदा लोड केल्यानंतर, निवडा डिव्हाइस कार्यप्रदर्शन आणि आरोग्य.

Down. खाली स्क्रोल करा आणि वर क्लिक करा अतिरिक्त माहिती खाली सूचीबद्ध दुवा नवी सुरुवात.

5. वर क्लिक करा सुरु करूया बटण.

आपण सेटिंग्ज अॅपद्वारे फ्रेश प्रारंभ देखील प्रवेश करू शकता. कसे ते येथे आहे:
1. यावर क्लिक करा अद्यतन आणि सुरक्षा.
2. निवडा पुनर्प्राप्ती.
3. वर खाली स्क्रोल करा अधिक पुनर्प्राप्ती पर्याय आणि वर क्लिक करा विंडोजच्या स्वच्छ स्थापनेसह नवीन कसे सुरू करावे ते शिका दुवा.
You. पॉप-अप विंडो तुम्हाला अनुप्रयोग स्विच करायचे आहे का ते विचारते. होय क्लिक करा.
The. विंडोज सिक्युरिटी अॅप उजव्या पॅनल मध्ये फ्रेश स्टार्टसह दिसते.
वैशिष्ट्य अद्यतन मॅन्युअली स्थापित करा

काही कारणास्तव एखादे वैशिष्ट्य अद्यतन डाउनलोड आणि / किंवा योग्यरित्या स्थापित करण्यास नकार देत असेल तर आपण विंडोज 10 व्यक्तिचलितरित्या श्रेणीसुधारित करू शकता. पुढील गोष्टी कराः
1. आपला ब्राउझर उघडा आणि https://www.microsoft.com/en-us/software-download/windows10 वर जा.
2. वर क्लिक करा आता अद्ययावत करा मायक्रोसॉफ्टचे अपग्रेड सहाय्यक डाउनलोड करण्यासाठी बटण.
3. प्रोग्राम शोधा आणि चालवा आणि सूचनांचे अनुसरण करा. एक वैशिष्ट्य अद्यतन स्थापित करण्यास वेळ लागू शकतो, म्हणून अपग्रेड सहाय्यकास कमीतकमी करा आणि विंडोज 10 जोपर्यंत आपला पीसी रीबूट करत नाही तोपर्यंत कार्य करणे सुरू ठेवा.
म्हणूनच, आता आपणास विंडोज १० कसे अद्यतनित करावे हे माहित असले पाहिजे. आपल्या विंडोज प्रवासासाठी आपल्याला मदत करण्यासाठी येथे काही इतर विंडोज 10 मार्गदर्शक आहेतः
- विंडोज 10 मध्ये आपली स्क्रीन कशी विभाजित करावी
- विंडोज 10 वर मजकूर कसा पाठवायचा
- विंडोज 10 मध्ये आपला ड्राइव्ह स्कॅन आणि साफ कसा करावा
- सेफ मोडमध्ये विंडोज 10 कसे बूट करावे