
सामग्री
- Android स्क्रीनशॉट घेण्याचा मानक मार्ग
- Android - सॅमसंग डिव्हाइसवर स्क्रीनशॉट घेत आहे
- बिक्सबी डिजिटल सहाय्यक असलेले स्मार्टफोन
- एस पेन
- पाम स्वाइप
- स्मार्ट कॅप्चर
- स्मार्ट सिलेक्ट
- झिओमी डिव्हाइसवर स्क्रिनशॉट्स घेत आहे
- सूचना शेड
- तीन बोटांनी स्वाइप करा
- हुवावे डिव्हाइसवर स्क्रीनशॉट घेत आहे
- सोनी उपकरणांवर स्क्रीनशॉट घेत आहे
- एचटीसी डिव्हाइसवर स्क्रीनशॉट घेत आहे
- एलजी डिव्हाइसवर स्क्रीनशॉट घेत आहे
- द्रुत मेमो
- एअर मोशन
- कॅप्चर +
- तृतीय पक्षाचे पर्याय
- निष्कर्ष

असे काही वेळा असतात जेव्हा आपल्या Android डिव्हाइसच्या स्क्रीनवर आपल्याला खरोखर शेअर करण्याची आवश्यकता असते. स्क्रीनशॉट्स जेव्हा हातात येतात तेव्हा प्रतिमा म्हणून जतन केलेल्या स्क्रीनवर सध्या जे काही दर्शवित आहे त्या कॅप्चर करते. अॅप विकसक त्यांच्या अॅप्सचे दस्तऐवज घेण्यासाठी बरेच स्क्रीनशॉट घेतात. लेखक त्यांच्या ऑनलाइन लेखांची पूर्तता करण्यासाठी स्क्रीनशॉट घेतात. काही गेमर त्यांच्या गेम सत्राचे स्क्रीनशॉट घेतात. आम्हाला खात्री आहे की आपल्याकडेदेखील स्क्रीनशॉट घेण्याची आपली स्वतःची खास कारणे आहेत.
चांगली बातमी अशी आहे की Android स्क्रीनशॉट घेणे खूप सोपे काम आहे. आपण डोळे बांधून हे करू शकता. तुला कसे माहित आहे? या मार्गदर्शकामध्ये आम्ही आपल्याला Android मध्ये स्क्रीनशॉट कसा घ्यावा ते दर्शवितो.
Android स्क्रीनशॉट घेण्याचा मानक मार्ग

स्क्रीनशॉट कॅप्चर करण्यात सहसा आपल्या Android डिव्हाइसवर दोन बटणे दाबणे समाविष्ट असते; सामान्यत: व्हॉल्यूम डाउन आणि पॉवर बटण. इतर डिव्हाइसवर आपल्याला कदाचित होम बटण + पॉवर बटण कॉम्बो वापरण्याची आवश्यकता असू शकेल. कोणत्याही प्रकारे, दोन बटणे एकाच वेळी दाबा आणि सेकंदासाठी दाबून ठेवा.
जेव्हा उजवे बटण कॉम्बो दाबला जातो तेव्हा आपल्या डिव्हाइसची स्क्रीन फ्लॅश होईल, सहसा कॅमेरा शटर ध्वनीसह. कधीकधी, एक पॉप-अप किंवा सूचना चेतावणी दिसून येते, जे सूचित करते की स्क्रीनशॉट बनविला गेला आहे.
अखेरीस, Google सहाय्यकासह येणारे कोणतेही Android डिव्हाइस आपल्याला एकट्याने व्हॉईस कमांड वापरुन स्क्रीनशॉट घेऊ देईल. फक्त “ठीक आहे, Google” म्हणा आणि नंतर “स्क्रीनशॉट घ्या.”

बर्याच Android डिव्हाइससाठी आपल्याला या तीन पद्धती आवश्यक आहेत. तथापि, यात काही अपवाद असू शकतात.
Android डिव्हाइस उत्पादक आपल्या डिव्हाइसवर स्क्रीनशॉट घेण्याचे अतिरिक्त आणि अनन्य मार्ग सहसा समाविष्ट करतात. उदाहरणार्थ, आपण एस पेन वापरून गॅलेक्सी नोट मालिकेत स्क्रीनशॉट घेऊ शकता. इतर उत्पादकांनी डीफॉल्ट पद्धत पूर्णपणे पुनर्स्थित करणे आणि त्याऐवजी त्यांची स्वतःची निवड करण्याचा पर्याय निवडला आहे.
तर आपल्याला अद्वितीय पद्धती असलेल्या Android डिव्हाइसवर स्क्रीनशॉट कसे घ्यावेत हे जाणून घेऊ इच्छित असल्यास, खाली आपले डिव्हाइस शोधा!
Android - सॅमसंग डिव्हाइसवर स्क्रीनशॉट घेत आहे
नमूद केल्याप्रमाणे, काही उत्पादक आणि डिव्हाइस आहेत ज्यांनी Android वर स्क्रीनशॉट घेण्याच्या स्वत: च्या पद्धती लागू करण्याचा निर्णय घेतला आहे. काही प्रकरणांमध्ये, हे मुख्य तीन पद्धतींबरोबरच चर्चा केलेल्या पर्यायांव्यतिरिक्त आहेत. अन्य प्रकरणांमध्ये ते डीफॉल्ट Android पर्याय पूर्णपणे पुनर्स्थित करतात. आपल्याला खाली सर्वात उदाहरणे सापडतील.
बिक्सबी डिजिटल सहाय्यक असलेले स्मार्टफोन

आपल्याकडे दीर्घिका एस 9 किंवा गॅलेक्सी नोट 9 सारख्या अलिकडील सॅमसंग गॅलेक्सी फ्लॅगशिप फोनचा मालक असल्यास आपल्याकडे बिक्सबी डिजिटल सहाय्यक प्री-इन्स्टॉल केलेला आहे. याचा उपयोग फक्त आपल्या व्हॉइस आदेशासह स्क्रीनशॉट घेण्यासाठी केला जाऊ शकतो. आपल्याला फक्त स्क्रीनवर जायचे आहे जेथे स्क्रीनशॉट घ्यायचा आहे आणि आपण तो योग्यरित्या कॉन्फिगर केला असेल तर फक्त “अरे बिक्सबी” म्हणा. जेव्हा सहाय्यक कार्य करण्यास प्रारंभ करतात, फक्त “स्क्रीनशॉट घ्या” म्हणा आणि ते तसे होईल. आपण आपल्या फोनच्या गॅलरी अॅपमध्ये जतन केलेला शॉट पाहू शकता.
“हे बिक्सबी” कमांड ओळखण्यासाठी आपल्याकडे आपला सॅमसंग फोन कॉन्फिगर केलेला नसल्यास, फक्त फोनच्या बाजूस असलेल्या समर्पित बिक्सबी बटणावर दाबा आणि धरून ठेवा आणि नंतर प्रक्रिया समाप्त करण्यासाठी “स्क्रीनशॉट घ्या” म्हणा.
एस पेन

एस पेनसह आलेल्या सॅमसंग डिव्हाइसवर (उदा. गॅलेक्सी नोट मालिका), स्क्रीनशॉट घेण्यासाठी आपण स्टाईलसच वापरू शकता. फक्त एस पेन बाहेर काढा आणि एअर कमांड लाँच करा (जर ते स्वयंचलितरित्या झाले नसेल तर), नंतर निवडा स्क्रीन लेखन. सामान्यत: स्क्रीनशॉट कॅप्चर झाल्यानंतर प्रतिमा लगेचच संपादनासाठी उघडली जाईल. फक्त नंतर संपादित स्क्रीनशॉट जतन करण्याचे लक्षात ठेवा.
पाम स्वाइप
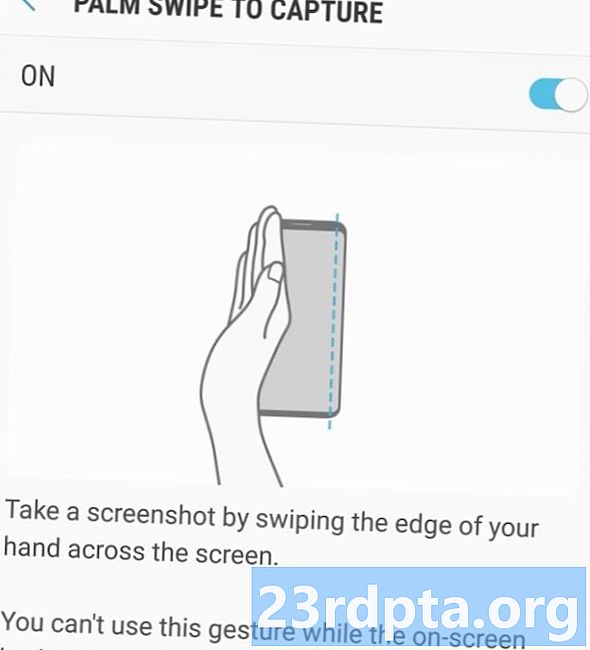
काही सॅमसंग फोनवर, स्क्रीनशॉट घेण्याचा अजून एक मार्ग आहे. जा सेटिंग्ज, आणि नंतर टॅप करा आधुनिक सोयी. पहाण्यासाठी खाली स्क्रोल करा कॅप्चर करण्यासाठी पाम स्वाइप पर्याय टॉगल करा आणि ते चालू नसल्यास वर्णन पाहण्यासाठी आणि ते चालू करण्यासाठी त्यावर टॅप करा. नंतर, आपल्याला या पद्धतीसह स्क्रीनशॉट घ्यायचा असेल तर, स्मार्टफोन स्क्रीनच्या उजवीकडे किंवा डाव्या काठावर उभ्या दिशेने उभे ठेवा आणि नंतर प्रदर्शन वर स्वाइप करा. त्यानंतर स्क्रीन फ्लॅश व्हावी आणि आपण स्क्रीनवर जे काही दर्शवित आहे त्यापैकी एक स्क्रीनशॉट घेण्यात आला असल्याचे सांगत एक सूचना पहावी. आपण सूचनावर टॅप करून किंवा आपल्या गॅलरी अॅपमध्ये जाऊन स्क्रीनशॉट पाहू शकता.
तसेच लाल:सॅमसंग गॅलेक्सी एस 10 फोनवर स्क्रीनशॉट कसा घ्यावा
स्मार्ट कॅप्चर
सॅमसंगने Android वर स्क्रीनशॉट कसे घ्यायचे हे ठरविले तेव्हा ते खरोखरच संपले! स्मार्ट कॅप्चर आपल्या स्क्रीनवर काय आहे त्याऐवजी आपल्याला संपूर्ण वेबपृष्ठ हस्तगत करण्यास अनुमती देते. उपरोक्त कोणत्याही तंत्राचा वापर करून नियमित स्क्रीनशॉट घ्या आणि नंतर “स्क्रोल कॅप्चर” निवडा आणि पृष्ठ खाली स्क्रोल करण्यासाठी त्यावर टॅप करणे सुरू ठेवा. हे प्रभावीपणे एकाधिक प्रतिमांना एकत्रितपणे टाकेल.
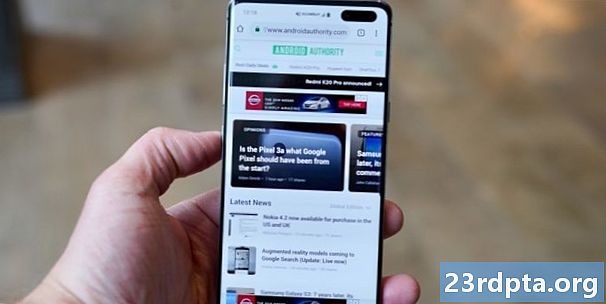
स्मार्ट सिलेक्ट
स्मार्ट सिलेक्ट आपल्याला आपल्या स्क्रीनवर असलेल्या गोष्टींचे केवळ विशिष्ट भाग कॅप्चर करण्यास, अंडाकृती-आकाराचे स्क्रीनगॅर्ब घेण्यास किंवा चित्रपट आणि अॅनिमेशनमधून लहान जीआयएफ तयार करण्याची परवानगी देते!
एज पॅनेल बाहेर सरकवून आणि नंतर “स्मार्ट सिलेक्ट” पर्याय निवडून स्मार्ट सिलेक्टमध्ये प्रवेश करा. आता आकार निवडा आणि नंतर आपण काबीज करू इच्छित असलेले क्षेत्र निवडण्यासाठी आपले बोट किंवा स्टाईलस वापरा. आपणास प्रथम सेटिंग्जमध्ये जाऊन हे वैशिष्ट्य सक्षम करण्याची आवश्यकता असू शकतेसेटिंग्ज> प्रदर्शन> काठ स्क्रीन> काठ पॅनेल.
झिओमी डिव्हाइसवर स्क्रिनशॉट्स घेत आहे

स्क्रीनशॉट घेण्याची बातमी येते तेव्हा शाओमी डिव्हाइसेस आपल्याला पुन्हा नेहमीचे सर्व पर्याय देतात, तसेच त्यांच्या स्वत: च्या काही पद्धती वापरतात. कारण त्यांचे पडदे कॅप्चर करण्यासाठी फक्त एका पद्धतीसह कोण करू शकते?
सूचना शेड
काही इतर Android स्किन प्रमाणेच, एमआययूआय सूचना शेडवरील स्क्रीनशॉटवर द्रुत प्रवेश प्रदान करते. फक्त स्क्रीनच्या nडनच्या वरच्या बाजूला खाली खेचा मग मेनूमध्ये स्क्रीनशॉट पर्याय शोधा.
तीन बोटांनी स्वाइप करा
कोणत्याही स्क्रीनवरून, झिओमी डिव्हाइसवर स्क्रीनवर फक्त तीन बोटांनी स्वाइप करा आणि ते स्क्रीनचा शॉट घेईल. सुलभ!
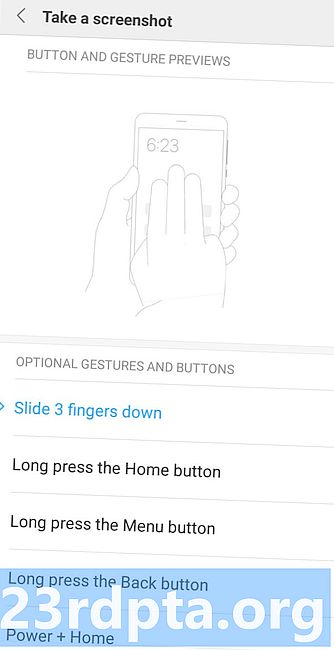
आपण इच्छित असल्यास आपण सेटिंग्जमध्ये उडी आणि वेगवेगळ्या शॉर्टकटची श्रेणी देखील देऊ शकता. यामध्ये होम बटण दाबून ठेवणे किंवा इतर हातवारे वापरणे समाविष्ट आहे.
हुवावे डिव्हाइसवर स्क्रीनशॉट घेत आहे
हुवावे डिव्हाइसेस बर्याच Android डिव्हाइसेस प्रमाणेच सर्व समान डीफॉल्ट पर्याय प्रदान करतात, परंतु आपल्या नॉकल्ससह आपल्याला स्क्रीनशॉट देखील घेऊ देतात! सेटिंग्जमध्ये जाऊन पर्याय चालू करागती नियंत्रण> स्मार्ट स्क्रीनशॉटआणि नंतर ऑपरेशन टॉगल करणे. तर आपल्या पोरांच्या सहाय्याने फक्त दोनदा स्क्रीनवर दस्तक द्या आणि स्क्रीन हिसकावून घ्या. त्यानंतर आपण आपल्या इच्छेनुसार शॉट क्रॉप करू शकता.
सोनी उपकरणांवर स्क्रीनशॉट घेत आहे

सोनी उपकरणांवर, आपणास पॉवर मेनूवर स्क्रीनशॉट पर्याय सापडतो. फक्त पॉवर बटण दाबा, मेनू दिसण्यासाठी प्रतीक्षा करा आणि निवडा स्क्रीनशॉट घ्या वर्तमान स्क्रीनचा स्क्रीनशॉट कॅप्चर करण्यासाठी. ही एक उपयुक्त पध्दत असू शकते, विशेषत: जेव्हा शारीरिक बटणांचे कॉम्बो दाबणे कठीण असते.
एचटीसी डिव्हाइसवर स्क्रीनशॉट घेत आहे
पुन्हा, एचटीसी आपल्याला सर्व सामान्य पद्धतींचा वापर करून स्क्रीनशॉट घेऊ देते. तथापि, आपले डिव्हाइस एज सेन्सेस समर्थन देत असल्यास आपण ते वापरण्यास सक्षम व्हाल. डिव्हाइसमध्ये जाऊन लहान किंवा लांब पिळणे काय करते हे बदलण्यासाठी फक्त सेटिंग्जमध्ये जासेटिंग्ज> काठ संवेदना> लहान पिळ सेट कराकिंवापिळून सेट करा आणि क्रिया धरा.
एलजी डिव्हाइसवर स्क्रीनशॉट घेत आहे

आपण एलजी डिव्हाइसवर स्क्रीनशॉट घेण्यासाठी डीफॉल्ट पद्धती वापरू शकता, तर इतर काही पर्याय देखील आहेत.
हेही वाचा:एलजी जी 8 थिनक्यू वर स्क्रीनशॉट कसा घ्यावा
द्रुत मेमो
आपण क्विक मेमोसह एक स्क्रीनशॉट देखील घेऊ शकता, जो आपल्या स्क्रीनशॉटवर त्वरित कॅप्चर करू आणि डूडल तयार करू देतो. केवळ सूचना शेडमधून क्विक मेमो टॉगल करा. एकदा सक्षम झाल्यानंतर, संपादन पृष्ठ नंतर दिसून येईल. आपण आता सद्य स्क्रीनवर नोट्स आणि डुडल्स लिहू शकता. आपले कार्य जतन करण्यासाठी फ्लॉपी डिस्क चिन्हावर टॅप करा.
एअर मोशन
असे दिसते आहे की एलजी ही आणखी एक आहे जी Android वर स्क्रीनशॉट कसे घ्यावे याबद्दल थोडा मजा करीत आहे. दुसरा पर्याय म्हणजे एअर मोशन वापरणे. हे एलजी जी 8 थिनक्यू सह कार्य करते आणि हवेच्या जेश्चर ओळखण्यासाठी अंगभूत टॉफ (उड्डाण-वेळ-उड्डाण) कॅमेरा वापरणे समाविष्ट करते. जोपर्यंत आपण हावभाव ओळखला आहे हे दर्शवित असलेले चिन्ह दिसत नाही तोपर्यंत फक्त डिव्हाइसवर आपला हात फिरवा. नंतर आपल्या बोटांच्या बोटांना एकत्र आणून हवेने चिमटा काढा आणि नंतर त्यास पुन्हा बाजूला खेचून घ्या.

कॅप्चर +
आपल्यासाठी पुरेसे पर्याय नाहीत? एलजी जी 8 वर स्क्रीनशॉट घेण्याचा आणखी एक मार्ग म्हणजे सूचना बार खाली खेचणे आणि नंतर कॅप्चर + चिन्ह टॅप करा. हे आपल्याला नियमित स्क्रीनशॉट्स तसेच विस्तारीत स्क्रीनशॉट मिळवू देते. त्यानंतर आपण स्क्रीनशॉट देखील भाष्य करण्यास सक्षम व्हाल.
तृतीय पक्षाचे पर्याय
Android वर मानक मार्गाने स्क्रीनशॉट कसे घ्यावेत याबद्दल समाधानी नाही? मग आपण नेहमीच अतिरिक्त अॅप्स स्थापित करण्याचा प्रयत्न करू शकता जे आपल्याला अधिक पर्याय आणि कार्यक्षमता प्रदान करेल. काही चांगल्या उदाहरणांमध्ये स्क्रीनशॉट इझी आणि सुपर स्क्रीनशॉटचा समावेश आहे. या अॅप्सना रूटची आवश्यकता नसते आणि आपल्याला आपली स्क्रीन रेकॉर्ड करणे आणि भिन्न ट्रिगरची श्रेणी सेट करणे यासारख्या गोष्टी करू देतात. आपण आपल्या स्वत: च्या स्क्रीनशॉट पद्धती देखील टास्क वापरुन सेट करू शकता!
निष्कर्ष
आपण पाहू शकता की, Android स्क्रीनशॉट कॅप्चर करणे सोपे आहे आणि असे करण्याचे बरेच मार्ग आहेत. स्क्रीनशॉटसह आपण आपल्या Android डिव्हाइसवर जे आहे ते प्रत्येकासह सहज सामायिक करू शकता. आपल्याकडे कोणते Android डिव्हाइस आहे? आपण त्यावर स्क्रीनशॉट कसे कॅप्चर करता? टिप्पण्यांमध्ये आपली स्क्रीनशूटिंग किस्से सामायिक करा.


