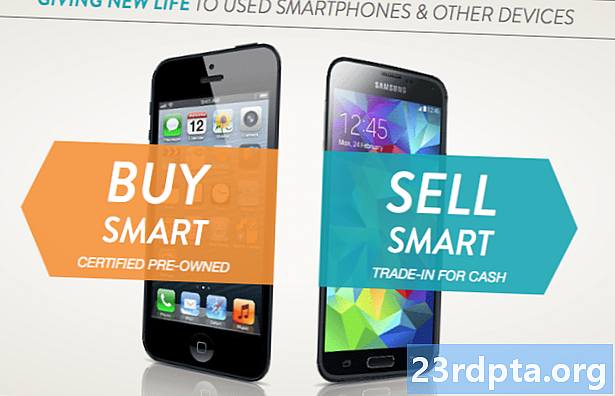सामग्री

विंडोज १० वर आपण व्हीपीएन सेट अप करण्यासाठी काही मार्ग आहेत. आपल्या संगणकावर व्हीपीएन अॅप डाउनलोड करणे, साइन इन करणे आणि एका बटणाच्या क्लिकसह सर्व्हरशी कनेक्ट करणे सर्वात सुलभ आहे. काम झाले!
तथापि, जर आपल्या व्हीपीएन प्रदात्याकडे काही कारणास्तव विंडोज अॅप नसेल किंवा तुमचा संगणक एस मोडमध्ये विंडोज 10 चालवत असेल, म्हणजेच आपण मायक्रोसॉफ्ट स्टोअरमध्ये उपलब्ध अॅप्स स्थापित करू शकता, आपल्याला एक व्हीपीएन सेट अप करावे लागेल स्वतः. काळजी करू नका - आपण काही तांत्रिक माहितीशिवाय काही मिनिटांत हे पूर्ण करू शकता.
विंडोज 10 वर व्हीपीएन कसे सेट करावे

विंडोज 10 वर व्हीपीएन सेट करण्यासाठी, तळाशी-डाव्या कोपर्यात स्टार्ट बटणावर क्लिक करा आणि “सेटिंग्ज” पर्याय निवडा. त्यानंतर “नेटवर्क व इंटरनेट” वर क्लिक करा त्यानंतर “व्हीपीएन” क्लिक करा. पुढची पायरी म्हणजे “व्हीपीएन कनेक्शन जोडा” क्लिक करणे, त्यानंतर सर्व आवश्यक माहिती जोडण्याची वेळ आली आहे.
“व्हीपीएन प्रदाता” ड्रॉप-डाउन सूची क्लिक करुन प्रारंभ करा आणि नंतर उपलब्ध असलेला एकमेव पर्याय निवडा - विंडोज (अंगभूत). “कनेक्शन नाव” फील्डमध्ये, जेव्हा आपण व्हीपीएनशी कनेक्ट करू इच्छित असाल तेव्हा आपण निवडलेल्या नावाचे नाव टाइप करा.
आता आपल्या "व्हीपीएन प्रदात्याच्या वेबसाइटवर आपल्याला पाहिजे असलेली माहिती (सर्व्हरचे नाव किंवा पत्ता") जोडण्याची वेळ आली आहे (येथे एक उदाहरण आहे). आपल्याला हे शोधण्यात समस्या येत असल्यास, मदतीसाठी आपल्या प्रदात्याकडे संपर्क साधा. एकदा त्याची क्रमवारी लावल्यानंतर, “व्हीपीएन प्रकार” अंतर्गत “स्वयंचलित” पर्याय निवडा आणि “साइन-इन माहितीचा प्रकार” पर्यायांपैकी एक निवडा. बर्याच प्रकरणांमध्ये, हे डीफॉल्ट एक असेल - “वापरकर्त्याचे नाव आणि संकेतशब्द.”
पुढील चरण म्हणजे आपली स्टिगन-इन माहिती "वापरकर्तानाव" आणि "संकेतशब्द" फील्डमध्ये जोडणे आणि नंतर प्रक्रिया समाप्त करण्यासाठी "जतन करा" बटणावर क्लिक करा. अभिनंदन, आपण आता विंडोज 10 वर व्यक्तिचलितपणे व्हीपीएन सेट अप केले आहे.
विंडोज 10 वर व्हीपीएन कसे सेट करावे याबद्दल चरण-दर-चरण सूचना:
- प्रारंभ बटणावर क्लिक करा आणि “सेटिंग्ज” पर्याय निवडा.
- “नेटवर्क आणि इंटरनेट” क्लिक करा.
- “व्हीपीएन” पर्याय निवडा आणि नंतर “व्हीपीएन कनेक्शन जोडा” क्लिक करा.
- “व्हीपीएन प्रदाता” ड्रॉप-डाउन सूचीमधून “विंडोज (अंगभूत)” निवडा.
- “कनेक्शन नाव” फील्डमध्ये पसंतीचे नाव टाइप करा.
- “सर्व्हरचे नाव किंवा पत्ता” जोडा - आपल्या व्हीपीएन प्रदात्याकडून माहिती मिळवा.
- “व्हीपीएन प्रकार” अंतर्गत “स्वयंचलित” पर्याय निवडा.
- बर्याच घटनांमध्ये “साइन-इन माहितीचा प्रकार” पर्यायांपैकी एक निवडा - “वापरकर्त्याचे नाव आणि संकेतशब्द”.
- आपल्या “वापरकर्त्याचे नाव” आणि “संकेतशब्द” मध्ये जोडा.
- प्रक्रिया समाप्त करण्यासाठी "जतन करा" बटणावर क्लिक करा.
आपण सेट अप केलेल्या व्हीपीएन सर्व्हरशी कनेक्ट होण्यासाठी येथे जा सेटिंग्ज> नेटवर्क आणि इंटरनेट> व्हीपीएन, आपण वापरू इच्छित असलेले व्हीपीएन कनेक्शन निवडा आणि नंतर “कनेक्ट” बटणावर क्लिक करा. वैकल्पिकरित्या, आपण टास्कबारमधील नेटवर्क चिन्हावर क्लिक करू शकता, व्हीपीएन कनेक्शन निवडू शकता आणि “कनेक्ट करा” क्लिक करू शकता.