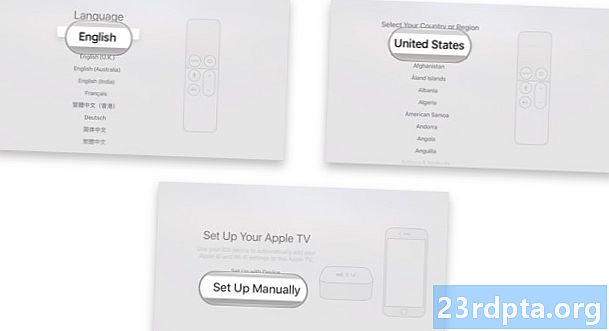
सामग्री

बरेच प्रीमियम व्हीपीएन सेवा प्रदाता प्लॅटफॉर्म-विशिष्ट ग्राहक किंवा अॅप्स ऑफर करतात जे द्रुतपणे आणि सर्व्हरशी कनेक्ट होण्यासाठी डाउनलोड केले जाऊ शकतात. तथापि, अशा काही परिस्थितींमध्ये आपणास व्हीपीएन स्वहस्ते कॉन्फिगर करण्याची आणि सेट अप करण्याची आवश्यकता असू शकते, जसे की तृतीय-पक्षाच्या अॅप प्रतिष्ठापनांना परवानगी न देणारी प्रणाली वापरताना, ऑफिस नेटवर्कशी दूरस्थपणे कनेक्ट करताना किंवा ती फक्त असल्यास आपण पसंत काहीतरी.
- सर्वोत्कृष्ट Android व्हीपीएन अॅप्स
- सर्वात वेगवान व्हीपीएन सेवा
सर्व व्हीपीएन सेवा किंवा आपला साइट प्रशासक आपल्याला आवश्यक संबद्ध माहिती प्रदान करेल - विशिष्ट सर्व्हर, रिमोट आयडी, वापरकर्तानाव, संकेतशब्द आणि अधिक. एकदा आपण या तपशीलांसह सशस्त्र झाल्यानंतर, सर्व डिव्हाइसवर स्वयंचलितपणे व्हीपीएन सेट करण्यासाठी आपल्याला काय करण्याची आवश्यकता आहे हे येथे आहे!
Android
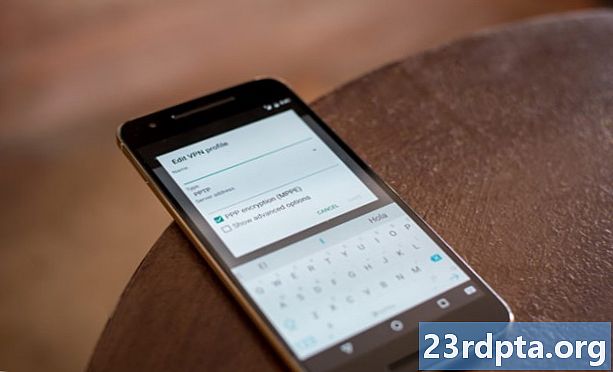
- आपले डिव्हाइस अनलॉक करा.
- जा सेटिंग्ज.
- वर टॅप करा नेटवर्क आणि इंटरनेट.
- वर टॅप करा प्रगत.
- निवडा व्हीपीएन.
- नंतर स्क्रीनच्या उजव्या कोप at्यात असलेल्या “+” चिन्हावर टॅप करा.
- आपण आता व्हीपीएन प्रोफाइल तयार आणि संपादित करण्यात सक्षम असाल. नेटवर्क प्रशासकाद्वारे किंवा व्हीपीएन सेवा प्रदात्याने आपल्याला प्रदान केलेली माहिती वापरा आणि सेव्ह वर टॅप करा.
- व्हीपीएनशी कनेक्ट करण्यासाठी, व्हीपीएन सेटिंग्ज पृष्ठावर परत या आणि आपण ज्या व्हीपीएन से कनेक्ट करू इच्छित आहात त्या सेवेवर टॅप करा.
- आपण व्हीपीएन सेवा नावाच्या पुढील गीयर चिन्हावर टॅप देखील करू शकता आणि डिव्हाइसला व्हीपीएनशी नेहमीच कनेक्ट केलेले ठेवण्यासाठी “नेहमीच चालू असलेल्या व्हीपीएन” पर्याय सक्षम करू शकता.
टीपः हे सेटअप मार्गदर्शक पिक्सेल डिव्हाइसवर चालणार्या Android 9.0 पाईवर आधारित आहे. आपले सेटिंग्ज मेनू आपल्यासाठी थोडा वेगळा असू शकतो, परंतु व्हीपीएन व्यक्तिचलितपणे सेटअप करण्याचा मार्ग मुख्यत्वे सारखाच असेल. आपण कोणत्याही समस्या सोडल्यास, कृपया खाली असलेल्या टिप्पण्या विभागात आपल्या डिव्हाइस मॉडेलचा उल्लेख करा आणि आम्ही आपल्याला मदत करण्यासाठी सर्वतोपरी प्रयत्न करू.
iOS (आयफोन आणि आयपॅड)

- आपले डिव्हाइस अनलॉक करा.
- उघडा सेटिंग्ज.
- वर टॅप करा सामान्य.
- निवडा व्हीपीएन.
- वर टॅप करा व्हीपीएन कॉन्फिगरेशन जोडा.
- व्हीपीएन प्रोटोकॉल, व्हीपीएन सेटिंग्ज (रिमोट आयडी, सर्व्हर) आणि प्रमाणीकरण लॉगिन माहितीसह सर्व आवश्यक माहिती जोडा.
- एकदा पूर्ण झाल्यावर, टॅप करापूर्ण झालेप्रोफाइल जतन करण्यासाठी.
- परत जाव्हीपीएनपृष्ठ आणि आता आपण स्लाइडर टॉगल वापरुन व्हीपीएन कनेक्शन सहजपणे सक्षम किंवा अक्षम करू शकता.
मॅक
- Menuपल मेनू (Appleपल चिन्ह) वर क्लिक करा.
- जासिस्टम प्राधान्ये.
- क्लिक करानेटवर्क
- डावीकडील यादीतील “+” चिन्हावर क्लिक करानेटवर्क पृष्ठ
- पॉप अप झालेल्या इंटरफेस मेनूवर क्लिक करा.
- निवडाव्हीपीएन.
- वेगवेगळ्या विभागांमधून जा आणि संबंधित माहिती जोडा. प्रथम, निवडाव्हीपीएन प्रकार,व्हीपीएन प्रोटोकॉल निवडा, नाव जोडा आणि वर क्लिक करातयार करा. त्यानंतर आपण सर्व्हर पत्ता, प्रमाणीकरण आणि लॉगिन माहिती आणि नेटवर्क प्रशासकाने दिलेली कोणतीही अतिरिक्त सेटिंग्ज प्रविष्ट करू शकता.
- क्लिक कराअर्ज कराआणि नंतर सिलेक्ट कराठीक आहे.
- व्हीपीएनशी कनेक्ट होण्यासाठी येथे जासिस्टम प्राधान्ये> नेटवर्क,व्हीपीएन सेवा नावावर क्लिक करा आणि क्लिक कराकनेक्ट करा.
- वैकल्पिकरित्या, आपण निवडू शकतामेनू बारमध्ये व्हीपीएन स्थिती दर्शवाआणि व्हीपीएन नेटवर्कशी द्रुतपणे कनेक्ट होण्यासाठी व्हीपीएन स्थिती चिन्ह वापरा.
विंडोज 10

- तळाशी असलेल्या Cortana शोध बार वर क्लिक करा आणि टाइप कराव्हीपीएन.
- म्हणणार्या निकालावर (शीर्षस्थानी किंवा जवळ असले पाहिजे) वर क्लिक कराव्हर्च्युअल खाजगी नेटवर्क (व्हीपीएन) बदला.
- वैकल्पिकरित्या, आपण येथे जाऊ शकतासेटिंग्ज> नेटवर्क आणि इंटरनेटआणि वर क्लिक कराव्हीपीएनडाव्या मेनूमध्ये.
- यावर क्लिक कराएक व्हीपीएन कनेक्शन जोडा.
- बदलाव्हीपीएन प्रदाताविभागविंडोज (अंगभूत)आणि उर्वरित फॉर्म आपल्यास नेटवर्क प्रशासकाकडून किंवा व्हीपीएन सेवा प्रदात्याकडील उपलब्ध माहितीशी संबंधित माहिती भरा.
- व्हीपीएनशी कनेक्ट होण्यासाठी, सिस्टम ट्रेमधील वाय-फाय चिन्हावर क्लिक करा आणि आपण तयार केलेले व्हीपीएन कनेक्शन निवडा.
लिनक्स
- क्रियाकलाप विहंगावलोकन उघडा आणि टाइप करणे प्रारंभ करानेटवर्क
- यावर क्लिक करानेटवर्क
- डावीकडील सूचीच्या तळाशी, नवीन कनेक्शन जोडण्यासाठी “+” चिन्हावर क्लिक करा.
- येणार्या इंटरफेस सूचीमध्ये, निवडाव्हीपीएन.
- व्हीपीएन कनेक्शनचे प्रकार निवडा आणि संबंधित तपशील भरा.
- दाबाजोडा एकदा आपण पूर्ण केले.
- सेटअप पूर्ण झाल्यानंतर, वरच्या बारच्या उजव्या बाजूला सिस्टम मेनू उघडा. यावर क्लिक कराव्हीपीएनआणि निवडाकनेक्ट करा.
क्रोम ओएस

- स्क्रीनच्या तळाशी-उजव्या कोपर्यातील आपल्या खात्याच्या फोटोवर क्लिक करा.
- उघडा सेटिंग्ज.
- निवडा कनेक्शन जोडा मध्येनेटवर्क विभाग.
- जोडा क्लिक करा ओपनव्हीपीएन / एल 2 टीपी.
- पॉप अप आणि निवडलेल्या फॉर्ममध्ये आवश्यक असलेली माहिती टाइप कराकनेक्ट करा.
- आपण व्यक्तिचलितपणे व्हीपीएन सेट अप करण्यापूर्वी आपल्याला सर्व्हर आणि वापरकर्ता प्रमाणपत्रे स्थापित करण्याची आवश्यकता असू शकते. सर्व आवश्यक माहिती नेटवर्क प्रशासकाकडून किंवा व्हीपीएन प्रदात्याकडील उपलब्ध असावी.
व्हीपीएन (व्हर्च्युअल प्रायव्हेट नेटवर्क) आमच्या इंटरनेट ब्राउझिंग अनुभवाचा एक भाग बनत आहे. आपली ऑनलाइन क्रियाकलाप संरक्षित ठेवणे, सार्वजनिक वाय-फाय नेटवर्कशी सुरक्षितपणे कनेक्ट करणे आणि त्याचा वापर करणे, ऑफिस नेटवर्कशी कनेक्ट करणे किंवा काही पैसे वाचविण्यासाठी असो, आपण सर्वजण व्हीपीएन सेवेची सदस्यता घेण्याकडे कित्येक कारणे असू शकतात.
उत्कृष्ट व्हीपीएन सेवा शोधत आहात? एक्सप्रेसव्हीपीएन, नॉर्डव्हीपीएन, सेफरव्हीपीएन, आयपीव्हीनिश, प्यूरव्हीपीएन, स्ट्रॉंगव्हीपीएन आणि सायबरघास्ट व्हीपीएनसाठी आमची व्हीपीएन पुनरावलोकने तपासणे विसरू नका आणि येण्यासाठी आणखी बरेच काही तयार रहा!


