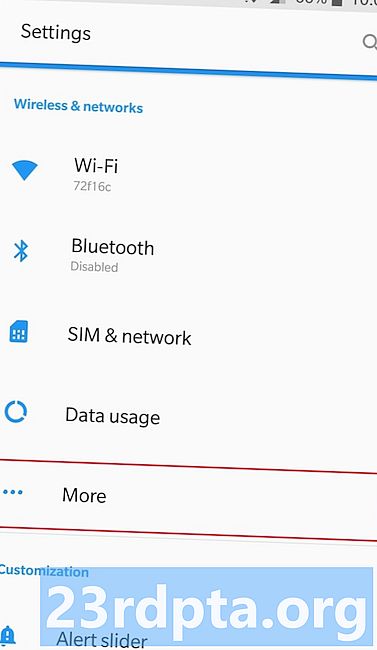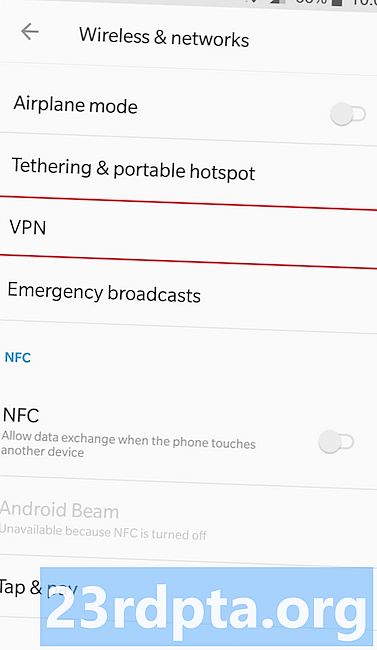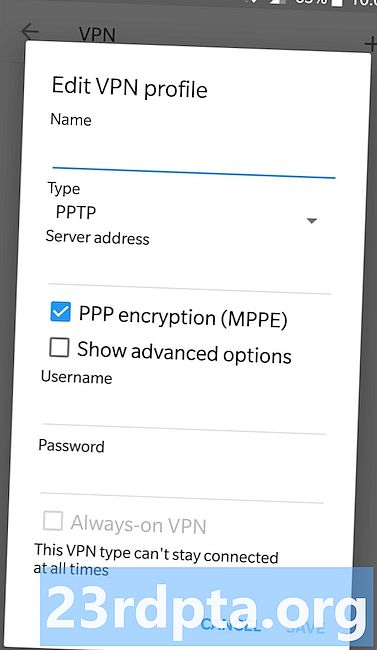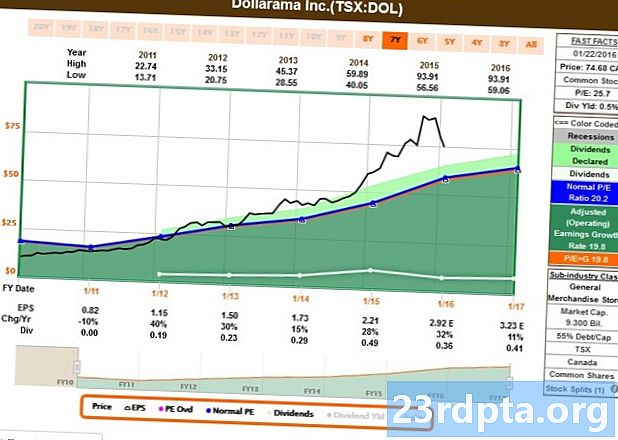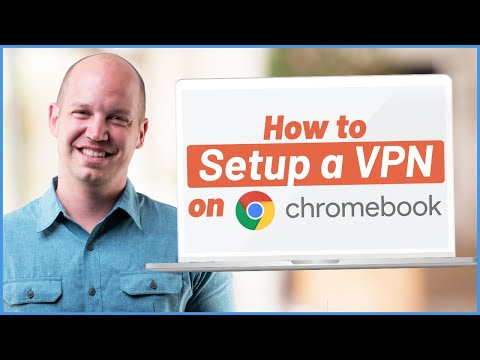
सामग्री
- Android वर व्हीपीएन कसे सेट करावे
- चरण-दर-चरण सूचना:
- क्रोम ओएस वर व्हीपीएन कसे सेट करावे
- विंडोज 10 वर व्हीपीएन कसे सेट करावे
- IOS वर व्हीपीएन कसे सेट करावे
- मॅकोस वर व्हीपीएन कसे सेट करावे
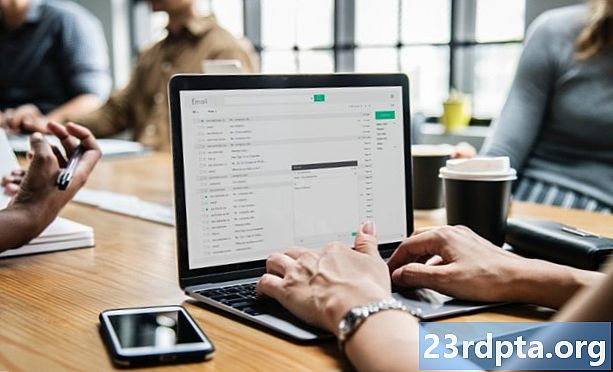
कोणत्याही व्यासपीठावर व्हीपीएन स्थापित करण्याचा सर्वात सोपा मार्ग म्हणजे आपल्या प्रदात्याकडील अॅप वापरणे. ते आपल्या डिव्हाइसवर डाउनलोड करा, आपले वापरकर्तानाव, संकेतशब्द आणि अन्य आवश्यक माहिती टाइप करा आणि आपण जाण्यास चांगले आहात.
तथापि, सर्व प्रदाता प्रत्येक प्लॅटफॉर्मसाठी अॅप्स देत नाहीत. सॉफ्टवेअर विंडोजसाठी उपलब्ध असू शकते, परंतु Android साठी नाही. आपणास व्हीपीएन व्यक्तिचलितपणे सेट अप करायचे असल्यास, Android, Chrome OS, Windows 10, iOS आणि macOS वर हे कसे करावे ते येथे आहे.
Android वर व्हीपीएन कसे सेट करावे
अँड्रॉइड डिव्हाइसवर व्हीपीएन सेट करणे म्हणजे एक झुळूक आहे. त्या दिशेनेएसवगैरे > वायरलेस आणि नेटवर्क> अधिक, आणि वरच्या-उजव्या कोपर्यात “+” चिन्ह टॅप करा. आम्हाला पॉप करणार्या विंडोमध्ये सर्व आवश्यक माहिती टाइप करा - आपण आपल्या व्हीपीएन प्रदात्याशी संपर्क साधून ती मिळवू शकता - आणि प्रक्रिया समाप्त करण्यासाठी "जतन करा" दाबा.
आपल्याकडे कोणते Android डिव्हाइस आहे यावर अवलंबून सेटिंग्ज वर्णन मेनूमध्ये वर्णन केल्यापेक्षा थोडेसे वेगळे दिसू शकते. व्हीपीएन पर्याय भिन्न फोल्डर लपवत आहे, म्हणून आपल्याला ते शोधण्यासाठी काही खोदणे आवश्यक आहे.
चरण-दर-चरण सूचना:
- त्या दिशेनेएसवगैरे > वायरलेस आणि नेटवर्क> अधिक.
- वरच्या-उजव्या कोपर्यात “+” चिन्ह टॅप करा.
- पॉप अप होणार्या विंडोमध्ये आवश्यक माहिती प्रविष्ट करा - आपल्या व्हीपीएन प्रदात्याकडून ती मिळवा.
- प्रक्रिया समाप्त करण्यासाठी “सेव्ह” दाबा.
क्रोम ओएस वर व्हीपीएन कसे सेट करावे
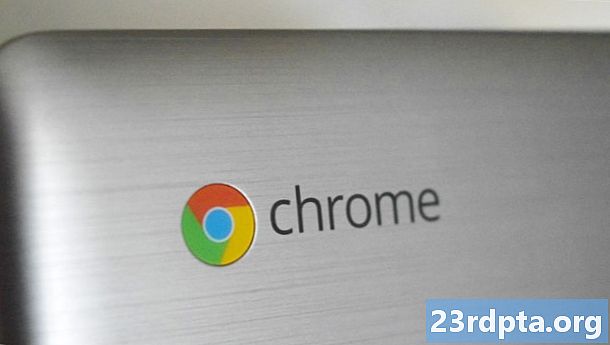
क्रोम ओएस वर व्हीपीएन सेट अप करण्यासाठी, आपण व्हीपीएन वापरत असल्यास आपण प्रथम आपल्या Chromebook वर CA प्रमाणपत्र आयात करणे आवश्यक आहे. आपल्याला आपल्या प्रदात्याकडून प्रमाणपत्र मिळाल्यानंतर आणि ते आपल्या संगणकावर संचयित केल्यानंतर टाइप करा Chrome: // सेटिंग्ज / प्रमाणपत्रे क्रोम ब्राउझरच्या अॅड्रेस बारमध्ये. पृष्ठाच्या शीर्षस्थानी “प्राधिकरण” टॅब क्लिक करा, “आयात करा” दाबा, सीए प्रमाणपत्र निवडा आणि ऑनस्क्रीन सूचनांचे अनुसरण करा.
चरण-दर-चरण सूचना:
- आपल्या व्हीपीएन प्रदात्याकडील CA प्रमाणपत्र मिळवा आणि ते आपल्या संगणकावर संचयित करा.
- Chrome उघडा आणि टाइप करा Chrome: // सेटिंग्ज / प्रमाणपत्रे अॅड्रेस बारमध्ये
- पृष्ठाच्या शीर्षस्थानी “प्राधिकरण” टॅब क्लिक करा.
- “आयात करा” दाबा, सीए प्रमाणपत्र निवडा आणि ऑनस्क्रीन सूचनांचे अनुसरण करा.

एकदा ते पूर्ण झाल्यावर व्हीपीएन नेटवर्क सेटिंग्जमध्ये प्रवेश करण्याची वेळ आली आहे. स्क्रीनच्या तळाशी-उजव्या कोपर्यातील आपल्या खात्याच्या फोटोवर क्लिक करा आणि सेटिंग्ज उघडा. पुढील चरण म्हणजे "जोडणी जोडा" पर्याय निवडणे ("नेटवर्क अंतर्गत" विभाग अंतर्गत) आणि “ओपनव्हीपीएन / एल 2 टीपी जोडा” क्लिक करा.
पॉप अप झालेल्या फॉर्ममध्ये आवश्यक माहिती (सर्व्हरचे होस्टनाव, सेवा नाव) टाइप करा, “कनेक्ट करा” निवडा आणि आपण जाणे चांगले आहे. आपण एक्सप्रेसव्हीपीएन ग्राहक असल्यास आपण येथे आवश्यक माहिती शोधू शकता. आपण एखादे भिन्न व्हीपीएन वापरत असल्यास, आपल्याला आपल्या प्रदात्याशी संपर्क साधावा लागेल किंवा ते शोधण्यासाठी त्याच्या वेबसाइटवर खोदून घ्यावे लागेल.
चरण-दर-चरण सूचना:
- स्क्रीनच्या तळाशी-उजव्या कोपर्यातील आपल्या खात्याच्या फोटोवर क्लिक करा.
- “सेटिंग्ज” उघडा.
- “कनेक्शन जोडा” पर्याय निवडा - “नेटवर्क” विभागात अंतर्गत.
- “ओपनव्हीपीएन / एल 2 टीपी जोडा” क्लिक करा.
- पॉप अप झालेल्या फॉर्ममध्ये आवश्यक माहिती टाइप करा आणि “कनेक्ट करा” (आपण आपल्या व्हीपीएन प्रदात्याकडून माहिती मिळवू शकता) निवडा.
विंडोज 10 वर व्हीपीएन कसे सेट करावे

येथे आपण पीपीटीपी प्रोटोकॉल वापरुन विंडोज 10 वर व्हीपीएन कसे सेट करू शकता ते येथे आहे. जा नेटवर्क सेटिंग्ज> व्हीपीएन> एक व्हीपीएन कनेक्शन जोडा. जेव्हा नवीन विंडो पॉप अप होते, तेव्हा व्हीपीएन टाइप मेनूमधून व्हीपीएन प्रदाता ड्रॉप-डाउन मेनूमधून “विंडोज (अंगभूत)” आणि “पॉईंट टू पॉइंट टनेलिंग प्रोटोकॉल (पीपीटीपी)” निवडा. इतर सर्व फील्ड जसे की वापरकर्तानाव, संकेतशब्द आणि सर्व्हरचे नाव भरा - आपल्याला काही डेटासाठी आपल्या व्हीपीएन प्रदात्याशी संपर्क साधावा लागेल.
संबंधित: 2019 चे सर्वोत्कृष्ट व्हीपीएन राउटर
“माझी साइन-इन माहिती लक्षात ठेवा” वर क्लिक करा - जेणेकरून प्रत्येक वेळी तुम्हाला व्हीपीएन वापरायचा नाही - आणि “सेव्ह” निवडावे लागेल. शेवटची पायरी सूचीमधून आपले नवीन तयार केलेले व्हीपीएन कनेक्शन निवडणे आहे. , "कनेक्ट" बटणावर क्लिक करा आणि आपल्या स्थानात उपलब्ध नसलेले नेटफ्लिक्स शो पहा.
चरण-दर-चरण सूचना:
- जा नेटवर्क सेटिंग्ज> व्हीपीएन> एक व्हीपीएन कनेक्शन जोडा.
- पॉप अप होणार्या विंडोमध्ये सर्व आवश्यक माहिती प्रविष्ट करा - आपल्या व्हीपीएन प्रदात्याकडून ती मिळवा.
- व्हीपीएन प्रदाता ड्रॉप-डाउन मेनूमधून “विंडोज (अंगभूत)” निवडा.
- व्हीपीएन प्रकार मेनूमधून “पॉईंट टू पॉईंट टनेलिंग प्रोटोकॉल (पीपीटीपी)” निवडा. - “माझी साइन-इन माहिती लक्षात ठेवा” बॉक्स चेक करा.
- “सेव्ह” वर क्लिक करा.
- सूचीमधून आपले नवीन तयार केलेले व्हीपीएन कनेक्शन निवडा आणि “कनेक्ट” बटणावर क्लिक करा.
IOS वर व्हीपीएन कसे सेट करावे

कोणत्याही तांत्रिक माहितीशिवाय काही मिनिटांत आपण iOS वर व्हीपीएन सेट करू शकता. पीपीटीपी प्रोटोकॉलचा वापर करुन ते कसे करावे ते येथे आहे.
आपल्या iOS डिव्हाइसवर सेटिंग्ज अॅप लाँच करासामान्य> व्हीपीएन> व्हीपीएन कॉन्फिगरेशन जोडा> प्रकार, पीपीटीपी प्रोटोकॉल निवडा आणि नंतर मागील स्क्रीनवर परत जा. खात्याचे नाव, संकेतशब्द आणि सर्व्हरसह सर्व आवश्यक फील्ड भरा - आपल्याला काही डेटासाठी आपल्या व्हीपीएन प्रदात्याशी संपर्क साधावा लागेल. त्यानंतर फक्त “पूर्ण झाले” वर क्लिक करा, स्थिती स्विच चालू करा आणि आपण रोल करण्यास तयार आहात.
चरण-दर-चरण सूचना:
- आपल्या iOS डिव्हाइसवर सेटिंग्ज अॅप लाँच करा.
- जा सामान्य> व्हीपीएन> व्हीपीएन कॉन्फिगरेशन जोडा> प्रकार आणि पीपीटीपी प्रोटोकॉल निवडा.
- मागील स्क्रीनवर परत जा.
- खात्याचे नाव आणि सर्व्हरसह आवश्यक माहिती प्रविष्ट करा - आपल्या व्हीपीएन प्रदात्याकडून ती मिळवा.
- “पूर्ण झाले” क्लिक करा आणि नंतर स्थिती स्विच चालू करा.
मॅकोस वर व्हीपीएन कसे सेट करावे

मॅकओएस वर व्हीपीएन सेट करण्यासाठी, वर जा Appleपल मेनू> सिस्टम प्राधान्ये> नेटवर्क, आणि “+” चिन्हावर क्लिक करा. पुढील चरण म्हणजे ड्रॉप-डाऊन मेन्यूमधून “व्हीपीएन” निवडणे, आपण कोणत्या प्रकारचे व्हीपीएन कनेक्शन स्थापित करू इच्छिता ते निवडा, व्हीपीएन सेवेस नाव द्या आणि “तयार करा” क्लिक करा. त्यानंतर आपल्याला टाइप करावे लागेल खाते नाव आणि सर्व्हरचा पत्ता, जो आपण आपल्या व्हीपीएन प्रदात्याशी संपर्क साधून मिळवू शकता. एकदा ते पूर्ण झाल्यावर “प्रमाणीकरण सेटिंग्ज” क्लिक करा, सर्व आवश्यक फील्ड भरा आणि प्रक्रिया पूर्ण करण्यासाठी “कनेक्ट” त्यानंतर “ओके” क्लिक करा.
चरण-दर-चरण सूचना:
- त्या दिशेने Appleपल मेनू> सिस्टम प्राधान्ये> नेटवर्क.
- “+” चिन्हावर क्लिक करा.
- ड्रॉप-डाउन मेनूमधून “व्हीपीएन” निवडा.
- आपण कोणत्या प्रकारचे व्हीपीएन कनेक्शन सेट करू इच्छिता ते निवडा.
- व्हीपीएन सेवेस एक नाव द्या आणि “तयार करा” क्लिक करा.
- खाते नाव आणि सर्व्हर पत्ता टाइप करा.
- “प्रमाणीकरण सेटिंग्ज” वर क्लिक करा आणि सर्व आवश्यक फील्ड भरा.
- शेवटची पायरी म्हणजे “ओके” क्लिक करा आणि त्यानंतर “कनेक्ट करा”.
लोकांनो, आपल्याकडे हे आहे - Android, Chrome OS, Windows 10, iOS आणि macOS वर व्हीपीएन कसे सेट करावे ते आहे. काही विचार किंवा प्रश्न? टिप्पणी विभागात त्यांना खाली द्या.
पुढील वाचा: कोडीसाठी विनामूल्य व्हीपीएन वापरणे - ही चांगली कल्पना आहे का?