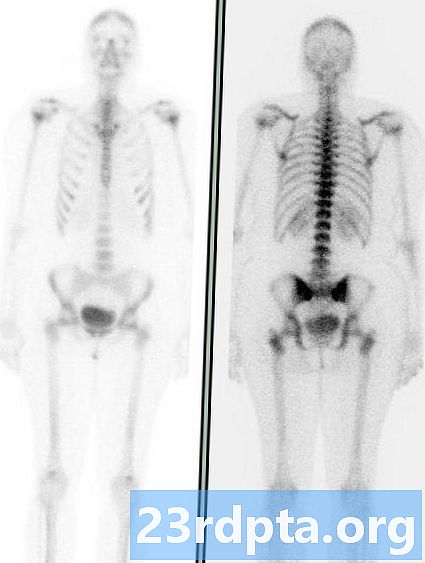
सामग्री
- कमांड प्रॉमप्टद्वारे तपासताना त्रुटी
- डिस्क क्लीनअप
- डिस्क क्लीनअप: हार्डवेअर आवृत्ती
- आपला ड्राइव्ह डीफ्रॅग करा

1. क्लिक करा “फोल्डर” चिन्ह टास्कबार वर उघडण्यासाठी फाईल एक्सप्लोरर.

2. मध्ये फाईल एक्सप्लोररडिफॉल्ट व्ह्यू आहेहा पीसी उजव्या पॅनेलमधील सर्व स्टोरेज ड्राइव्हची सूची.
3. ड्राइव्हवर राइट-क्लिक करा तुला स्वच्छ करायचे आहे.
4. निवडा गुणधर्म पॉप-अप मेनूवर.

5. क्लिक करा साधने टॅब.
6. अंतर्गत तपासणी करताना त्रुटीक्लिक करा तपासा बटण.
Windows. विंडोज १० म्हणू शकते की आपल्याला स्कॅन करण्याची आवश्यकता नाही. आपण तरीही स्कॅन करू इच्छित असल्यास, क्लिक करा स्कॅन ड्राइव्ह पर्याय.
कमांड प्रॉमप्टद्वारे तपासताना त्रुटी

1. प्रकार सीएमडी टास्कबारवरील कोर्तानाच्या शोध क्षेत्रात.

2. कमांड प्रॉमप्ट वर राइट-क्लिक करा परिणामांमध्ये डेस्कटॉप अॅप.
3. निवडा प्रशासक म्हणून चालवा नवीन पॉप-अप मेनूमध्ये.
4. निवडा होय वापरकर्ता खाते नियंत्रण पॉप-अप विंडोवर.

5. कमांड प्रॉमप्ट मध्ये, टाइप करा chkdsk C: / f सी च्या पुढे: Windows system32> प्रविष्टी.
6. आपण सध्या पीसी वापरत असल्याने, आपल्याला नंतर ड्राइव्ह स्कॅन करण्याची आवश्यकता असेल. निवडा वाय पुढील वेळी आपला पीसी रीस्टार्ट झाल्यानंतर स्कॅन शेड्यूल करण्यासाठी.
7. कमांड प्रॉमप्ट बंद करा.
डिस्क क्लीनअप

1. क्लिक करा “फोल्डर” चिन्ह टास्कबार वर उघडण्यासाठी फाईल एक्सप्लोरर.

2. मध्ये फाईल एक्सप्लोररडिफॉल्ट व्ह्यू आहेहा पीसी उजव्या पॅनेलमधील सर्व स्टोरेज ड्राइव्हची सूची.
3. राईट क्लिक ड्राइव्हवर तुला स्वच्छ करायचे आहे.
4. निवडा गुणधर्म पॉप-अप मेनूवर.

5. द गुणधर्म विंडो लोड करते सामान्य टॅब मुलभूतरित्या. क्लिक करा डिस्क क्लीनअप.

6. खालील डिस्क क्लीनअप विंडो, आपण स्वच्छ करू इच्छित सर्वकाही तपासा.
सूचीमध्ये आपल्याला सी करण्यासाठी एक पर्याय दिसेलओएस ड्राइव्ह ओम्प्रेस जर आपण विंडोज 10 राहत असलेल्या प्राथमिक सी ड्राइव्हची साफसफाई करत असाल. याचा अर्थ असा की विंडोज 10 त्या ड्राईव्हवर संग्रहित सर्वकाही संकलित करेल - ओएस समाविष्ट - कॉम्पॅक्ट पॅकेजमध्ये. आपला पीसी नेहमीप्रमाणे कार्य करेल, परिणामी केवळ आपल्याकडे अधिक जागा असेल. आमच्या चाचणी पीसीवरील पर्याय कॉम्प्रेशननंतर 1 टीबी ड्राईव्हवर 200GB अतिरिक्त मोकळी जागेचे वचन देते.
डाउनलोड हटविण्याकरिता आपल्याला दोन पर्याय देखील सापडतील. त्यांचा एक समान उद्देश आहे: आपल्यामध्ये राहणारी प्रत्येक गोष्ट हटवा डाउनलोड फोल्डर. विंडोज 10 1809 (ऑक्टोबर 2019 अपडेट) मध्ये सादर केलेली नवीन वैशिष्ट्ये आहेत आणि ती समान कार्य करीत असल्याचे दिसून येते. आपण ठेवू इच्छित असलेल्या फायली असल्यास या पर्यायांचा शोध घेऊ नका. त्याऐवजी आपण डाउनलोड फोल्डरमध्ये इच्छित नसलेले व्यक्तिचलितपणे हटवा.
आपण सुरक्षितपणे साफ करू शकता असे पर्याय येथे आहेतः
- तात्पुरती इंटरनेट फाइल्स
- वितरण ऑप्टिमायझेशन फायली
- कचरा पेटी
- तात्पुरत्या फाइल्स
- लघुप्रतिमा
आम्ही सुचवितो की आपण तसे करा नाही स्वच्छ (निवड रद्द करा):
- प्रोग्राम फायली डाउनलोड केल्या
- डायरेक्टएक्स शेडर कॅशे (आपण गेमर असल्यास)
- डाउनलोड
- हॅलो फेस
- सर्व सिस्टम पुनर्संचयित बिंदू हटवा
- फायली डाउनलोड केल्या
7. आपण साफ करू इच्छित सर्वकाही निवडल्यानंतर, क्लिक करा ठीक आहे.
8. क्लिक करा फायली हटवा पॉप-अप विंडोमध्ये.
डिस्क क्लीनअप: हार्डवेअर आवृत्ती

1. क्लिक करा “फोल्डर” चिन्ह टास्कबार वर उघडण्यासाठी फाईल एक्सप्लोरर.

2. मध्ये फाईल एक्सप्लोररडिफॉल्ट व्ह्यू आहेहा पीसी उजव्या पॅनेलमधील सर्व स्टोरेज ड्राइव्हची सूची.
3. ड्राइव्हवर राइट-क्लिक करा तुला स्वच्छ करायचे आहे.
4. निवडा गुणधर्म पॉप-अप मेनूवर.

5. द गुणधर्म विंडो लोड करते सामान्य टॅब मुलभूतरित्या. क्लिक करा डिस्क क्लीनअप.

6खालील डिस्क क्लीनअप विंडो वर क्लिक करा सिस्टम फायली साफ करा बटण.
Windows. विंडोज १० माहिती गोळा केल्यानंतर तुम्हाला थोडी लांब यादी दिसेल.
आपण सुरक्षितपणे साफ करू शकता असे पर्याय येथे आहेतः
- विंडोज अपडेट क्लीनअप
- विंडोज डिफेंडर अँटीव्हायरस
- विंडोज अपग्रेड लॉग फायली
- तात्पुरती इंटरनेट फाइल्स
- सिस्टमने विंडोज एरर रिपोर्टिंग फायली तयार केल्या
- वितरण ऑप्टिमायझेशन फायली
- कचरा पेटी
- तात्पुरत्या फाइल्स
- लघुप्रतिमा
आम्ही सुचवितो की आपण तसे करा नाही स्वच्छ (निवड रद्द करा) `:
- डाउनलोड केलेल्या फायली
- डायरेक्टएक्स शेडर कॅशे (आपण गेमर असल्यास)
- डिव्हाइस ड्राइव्हर पॅकेजेस
- डाउनलोड
- हॅलो फेस
- भाषा स्त्रोत फायली
- सर्व सिस्टम पुनर्संचयित बिंदू हटवा
- फायली डाउनलोड केल्या
आपला ड्राइव्ह डीफ्रॅग करा
आता आपण आपल्या PC वर लपलेल्या सर्व त्रासदायक, अवांछित फायली काढून टाकल्या आहेत आणि प्रत्येक गोष्ट क्रमाने व्यवस्थित करणे ही पुढची पायरी आहे. आपल्या प्राथमिक आणि दुय्यम ड्राइव्हस् मध्ये अडचण असलेला डेटा अडथळा आणतो, कारण विंडोज 10 आवश्यक डेटासाठी विविध भौतिक ठिकाणी शोधण्यात अधिक वेळ घेतो. लॉजिकल ऑर्डरमध्ये ठेवलेल्या डेटासह, विंडोज 10 आपला पीसी वेग वाढवून डेटा शोधण्यात कमी वेळ घालवते. विंडोज 10 सामान्यत: निष्क्रिय तासांदरम्यान आपल्या ड्राइव्हस स्वयंचलितपणे ऑप्टिमाइझ करते, परंतु आपण खालील चरणांचा वापर करून स्वतः ड्राइव्ह अनुकूलित करू शकता:

1. क्लिक करा “फोल्डर” चिन्ह टास्कबार वर उघडण्यासाठी फाईल एक्सप्लोरर.

2. मध्ये फाईल एक्सप्लोररडिफॉल्ट व्ह्यू आहेहा पीसी उजव्या पॅनेलमधील सर्व स्टोरेज ड्राइव्हची सूची.
3. आपण ज्या ड्राइव्हला साफ करू इच्छित आहात त्यावर राइट-क्लिक करा.
4. निवडा गुणधर्म पॉप-अप मेनूवर.

5. द गुणधर्म विंडो लोड करते सामान्य टॅब मुलभूतरित्या. क्लिक करा साधने टॅब.
6. अंतर्गत ऑप्टिमाइझ आणि डिफ्रॅगमेंट ड्राइव्हक्लिक करा ऑप्टिमाइझ बटण.
7. पुढील विंडोमध्ये, आपण ऑप्टिमाइझ करू इच्छित ड्राइव्ह निवडा.

8. क्लिक करा विश्लेषण करा 0% फ्रॅगमेंटेशन वाचले तरीही ड्राइव्हला ऑप्टिमाइझ करणे आवश्यक आहे का ते पाहण्यासाठी बटण. ड्राइव्ह चांगली असल्यास, क्लिक करा बंद बटण.
9. जर आपल्या ड्राइव्हला ऑप्टिमायझेशन आवश्यक असेल तर, क्लिक करा ऑप्टिमाइझ बटण.
10. इतर सर्व स्थानिक ड्राइव्हसाठी स्वच्छ धुवा आणि पुन्हा करा.
11. क्लिक करा बंद पूर्ण झाल्यावर.
आपण आपल्या पीसीचे नियोजित ऑप्टिमायझेशन बदलू इच्छित असल्यास, या चरणांचे अनुसरण करा:

1. क्लिक करा “फोल्डर” चिन्ह टास्कबार वर उघडण्यासाठी फाईल एक्सप्लोरर.

2. मध्ये फाईल एक्सप्लोररडिफॉल्ट व्ह्यू आहेहा पीसी उजव्या पॅनेलमधील सर्व स्टोरेज ड्राइव्हची सूची.
3. ड्राइव्हवर राइट-क्लिक करा आपण अनुकूल करू इच्छित
4. निवडा गुणधर्म पॉप-अप मेनूवर.

5. द गुणधर्म विंडो लोड करते सामान्य टॅब मुलभूतरित्या. क्लिक करा साधने टॅब.
6. अंतर्गत ऑप्टिमाइझ आणि डिफ्रॅगमेंट ड्राइव्हक्लिक करा ऑप्टिमाइझ बटण.

7. पुढील विंडोमध्ये, क्लिक करा सेटिंग्ज बदला बटण.

8. खात्री करा वेळापत्रक वर चालवा पर्याय टिकलेला आहे.
9. म्हणून दररोज, साप्ताहिक किंवा मासिक निवडा वारंवारता.
10. खात्री करा कार्य प्राधान्य वाढवा पर्याय टिकलेला आहे.
11. क्लिक करा निवडा आपण स्वयंचलितपणे ऑप्टिमाइझ करू इच्छित सर्व ड्राइव्हज निवडण्यासाठी बटण.
विंडोज १० मध्ये आपला ड्राइव्ह स्कॅन आणि स्वच्छ कसा करावा हे आपल्याला माहित असणे आवश्यक आहे. विंडोज 10 कसे वापरावे यावरील अधिक माहितीसाठी, या मार्गदर्शकांवर क्लिक करा:
- विंडोज 10 मध्ये एक्सबॉक्स वन कसे प्रवाहित करावे
- विंडोज 10 मध्ये मजकूर कसा मिळवावा
- विंडोज 10 मध्ये आपली स्क्रीन कशी विभाजित करावी
- विंडोज 10 अद्यतनित कसे करावे आणि अद्यतन समस्यांचे निराकरण कसे करावे
- विंडोज 10 वर सिस्टम रीस्टोर कसे करावे
- विंडोज 10, ऑफिस आणि मायक्रोसॉफ्ट एजमध्ये डार्क मोड कसा सक्षम करावा


