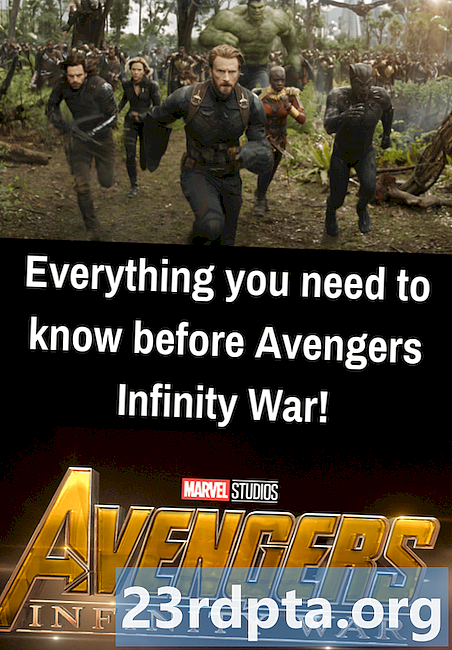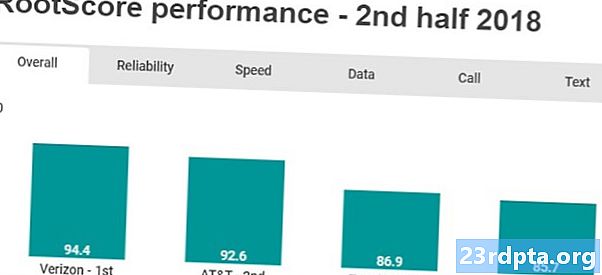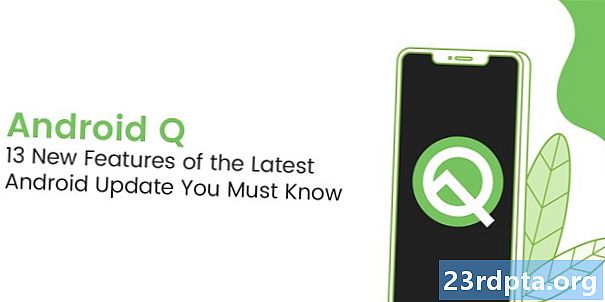![विंडोज 10 में खराब सिस्टम कॉन्फिग एरर फिक्स्ड [ट्यूटोरियल] 2022](https://i.ytimg.com/vi/rzOlj4A-2dM/hqdefault.jpg)
सामग्री
- "खराब सिस्टम कॉन्फिगरेशन माहिती" त्रुटी काय आहे?
- "खराब सिस्टम कॉन्फिगरेशन माहिती" त्रुटी कशामुळे होते?
- विंडोज 10 वर “खराब सिस्टम कॉन्फिगरेशन माहिती” त्रुटी कशी दुरुस्त करावी
- विंडोज आणि ड्रायव्हर्स अद्यतनित करा
- आपले हार्डवेअर तपासा
- विंडोज नोंदणी निश्चित करा
- बूट कॉन्फिगरेशन डेटा (बीसीडी) निश्चित करा
- Bcdedit आदेशासह सिस्टम कॉन्फिगरेशन निश्चित करा
- सिस्टम पुनर्संचयित करा
- फॅक्टरी डेटा रीसेट

जेव्हा आपल्या प्रदर्शनावर एक भयानक निळा स्क्रीन दिसून येतो तेव्हा आपण आपला व्यवसाय करीत आहात. याचा अर्थ काय? त्रास देऊ नका! ही "बॅड सिस्टम कॉन्फिगरेशन माहिती" त्रुटी असल्यास, या पोस्टमध्ये आम्ही आपल्याला सांगू की ते काय आहे, त्यामागील कारण काय आहे आणि त्याचे निराकरण कसे करावे.
"खराब सिस्टम कॉन्फिगरेशन माहिती" त्रुटी काय आहे?
विंडोज 10, 8 आणि 7 वर “बॅड सिस्टम कॉन्फिगरेशन इन्फर्म” त्रुटी ही सर्वात वारंवार “मृत्यूची निळी पडदा” त्रुटींपैकी एक त्रुटी आहे. ही एक बग चेक त्रुटी आहे जी आपल्याला सांगते की विंडोजला काहीतरी प्रक्रिया करण्यात त्रास होत आहे. गुन्हेगार शोधणे हा सहसा कठीण भाग असतो, परंतु बर्याचदा हा मुद्दा सहज निराकरण करण्यायोग्य असतो.
"खराब सिस्टम कॉन्फिगरेशन माहिती" त्रुटी कशामुळे होते?
वर नमूद केल्याप्रमाणे या त्रुटीची संभाव्य कारणे अनेक आहेत. येथे सर्वात लोकप्रिय आहेत.
- खराब ड्राइव्ह खराब झाली
- खराब झालेली रॅम
- जुने, दूषित किंवा गहाळ चालक
- खराब झालेले बूट कॉन्फिगरेशन डेटा (बीसीडी)
- सदोष विंडोज नोंदणी सेटिंग्ज
- सदोष विंडोज सिस्टम फायली.
विंडोज 10 वर “खराब सिस्टम कॉन्फिगरेशन माहिती” त्रुटी कशी दुरुस्त करावी
चला मृत्यूच्या या निळ्या पडद्यापासून मुक्त होऊया, आपण का? या त्रुटीपासून मुक्त होण्यासाठी काही सामान्य उपाय येथे आहेत.
विंडोज आणि ड्रायव्हर्स अद्यतनित करा
जुन्या सॉफ्टवेअरवर आपले डिव्हाइस चालविण्यामुळे अनेकदा भयानक "बॅड सिस्टम कॉन्फिगरेशन माहिती" त्रुटीसह समस्या निर्माण होऊ शकतात. अगदी कमीतकमी, आपले मशीन चांगल्या प्रकारे चालणार नाही. तेथे जाऊन काही विंडोज अद्यतने उपलब्ध आहेत का ते तपासा सेटिंग्ज> अद्यतन & सुरक्षा> विंडोज अपडेट> अद्यतनांसाठी तपासा. सर्व ड्रायव्हर्स अद्ययावत ठेवणे देखील महत्त्वाचे आहे आणि आपण त्यांना निर्मात्याच्या वेबसाइटवरून हस्तगत करू शकता.
आपले हार्डवेअर तपासा
आपण अलीकडेच आपली रॅम, हार्ड ड्राइव्ह किंवा इतर कोणत्याही हार्डवेअर पुनर्स्थित केले? आपण आपला संगणक सोडला आहे? कोणत्याही हानीच्या स्पष्ट चिन्हासाठी आपले हार्डवेअर तपासा आणि आवश्यक असल्यास ते पुनर्स्थित करा.

विंडोज नोंदणी निश्चित करा
वर नमूद केल्याप्रमाणे, विंडोज नोंदणी समस्या "बॅड सिस्टम कॉन्फिगरेशन माहिती" त्रुटीचे सामान्य कारण आहेत.
- विंडोज 10 इंस्टॉलेशन डीव्हीडी किंवा फ्लॅश ड्राइव्ह घाला (एक तयार करण्यासाठी येथे मार्गदर्शक आहे).
- डीव्हीडी किंवा फ्लॅश ड्राइव्हवरून बूट करा. बर्याच संगणकांवर हे करणे भिन्न आहे. गूगल हा तुमचा मित्र आहे!
- जेव्हा स्वागत स्क्रीन दिसून येईल तेव्हा “पुढील” क्लिक करा.
- “आपल्या संगणकाची दुरुस्ती करा” निवडा
- निवडा समस्यानिवारण> प्रगत पर्याय> कमांड प्रॉमप्ट.
- पुढील आज्ञा प्रविष्ट करा: सीडी सी: विंडोजसिस्टम 32 कॉन्फिग
- पुढील आज्ञा प्रविष्ट करा: रेन सी: विंडोजसिस्टम 32 कॉन्फिग डीफॉल्ट डीफॉल्ट.ऊल्ड
- पुढील आज्ञा प्रविष्ट करा: रेन सी: विंडोजसिस्टम 32 कॉन्फिगसॅम सॅम.ल्ड
- पुढील आज्ञा प्रविष्ट करा: रेड सिंडविड्ज सिस्टिम 32 कॉन्फिगसुरिटी सिक्युरिटी.ओल्ड
- पुढील आज्ञा प्रविष्ट करा: रेन सी: विंडोजसिस्टम 32 कॉन्फिगसफ्टवेअर सॉफटवेअर.ओल्ड
- पुढील आज्ञा प्रविष्ट करा: रेन सी: विंडोजसिस्टम 32 कॉन्फिगसिस्टम सिस्टम सिल्ड
- या कमांड लाइनने यापुढे यापुढे वापरल्या जाणार नाहीत अशा फोल्डर्सचे नाव बदलले आहे. आता नवीन समाविष्ट करण्याची वेळ आली आहे.
- पुढील आज्ञा प्रविष्ट करा: कॉपी सीः विंडोजसिस्टम 32 कॉन्फिगरेगबॅकडेफॉल्ट सी: विंडोजसिस्टम 32 कॉन्फिग
- पुढील आज्ञा प्रविष्ट करा: कॉपी सीः विंडोजसिस्टम 32 कॉन्फिगरेगबॅक एसएम सी: विंडोजसिस्टम 32 कॉन्फिग
- पुढील आज्ञा प्रविष्ट करा: कॉपी सीः विंडोजसिस्टम 32 कॉन्फिगरेगबॅकइएससी सिक्युरिटी सी: विंडोजसिस्टम 32 कॉन्फिग
- पुढील आज्ञा प्रविष्ट करा: कॉपी सीः विंडोजसिस्टम 32 कॉन्फिगरेगबॅकसिस्टम सी: विंडोजसिस्टम 32 कॉन्फिग
- पुढील आज्ञा प्रविष्ट करा: कॉपी सीः विंडोजसिस्टम 32 कॉन्फिगरेगबॅकसफ्टवेअर सी: विंडोजसिस्टम 32 कॉन्फिग
- कमांड प्रॉम्प्ट बंद करा आणि संगणक रीस्टार्ट करा. जर ही समस्या असेल तर आपण सेट केले जावे.



बूट कॉन्फिगरेशन डेटा (बीसीडी) निश्चित करा
- विंडोज 10 इंस्टॉलेशन डीव्हीडी किंवा फ्लॅश ड्राइव्ह घाला (एक तयार करण्यासाठी येथे मार्गदर्शक आहे).
- डीव्हीडी किंवा फ्लॅश ड्राइव्हवरून बूट करा.बर्याच संगणकांवर हे करणे भिन्न आहे. गूगल हा तुमचा मित्र आहे!
- जेव्हा स्वागत स्क्रीन दिसून येईल तेव्हा “पुढील” क्लिक करा.
- "आपल्या संगणकाची दुरुस्ती करा" निवडा.
- निवडा समस्यानिवारण> प्रगत पर्याय> कमांड प्रॉमप्ट.
- पुढील आज्ञा प्रविष्ट करा: बूट्रेक / रिपेयरबीसीडी
- पुढील आज्ञा प्रविष्ट करा: बूट्रेक / ऑस्कॅन
- पुढील आज्ञा प्रविष्ट करा: बूट्रेक / रिपेयरएमबीआर
- कमांड प्रॉम्प्ट बंद करा आणि संगणक रीस्टार्ट करा. जर ही समस्या असेल तर आपण सेट केले जावे.
Bcdedit आदेशासह सिस्टम कॉन्फिगरेशन निश्चित करा
आपल्या सिस्टम कॉन्फिगरेशनमध्ये चुकीची माहिती आहे हे शक्य आहे. जर रॅमची रक्कम, प्रोसेसर कोरची संख्या आणि इतर माहिती जुळत नाहीत तर एक त्रुटी नक्कीच दर्शविली जाईल.
- विंडोज 10 इंस्टॉलेशन डीव्हीडी किंवा फ्लॅश ड्राइव्ह घाला (एक तयार करण्यासाठी येथे मार्गदर्शक आहे).
- डीव्हीडी किंवा फ्लॅश ड्राइव्हवरून बूट करा. बर्याच संगणकांवर हे करणे भिन्न आहे. गूगल हा तुमचा मित्र आहे!
- जेव्हा स्वागत स्क्रीन दिसून येईल तेव्हा “पुढील” क्लिक करा.
- "आपल्या संगणकाची दुरुस्ती करा" निवडा.
- निवडा समस्यानिवारण> प्रगत पर्याय> कमांड प्रॉमप्ट.
- पुढील आज्ञा प्रविष्ट करा: बीसीडेडिट / डिलीटव्हल्यू {डीफॉल्ट} नंबरप्रॉक
- पुढील आज्ञा प्रविष्ट करा: बीसीडेडिट / डिलीटव्हल्यू {डीफॉल्ट} ट्रंकेटिमेमरी
- कमांड प्रॉम्प्ट बंद करा आणि संगणक रीस्टार्ट करा. जर ही समस्या असेल तर आपण सेट केले जावे.
सिस्टम पुनर्संचयित करा
नावे समाविष्ट केल्यामुळे हे आपल्या संगणकास पूर्वीच्या स्थितीत आणेल. हे करण्यासाठी आपल्याकडे बॅक अप असणे आवश्यक आहे. आपण असे केल्यास, आपण संगणकास मागील स्थितीत नेऊ शकता ज्यामध्ये समस्या विद्यमान नव्हती.
- प्रारंभ मेनू उघडा.
- “पुनर्संचयित बिंदू तयार करा” शोधा.
- सिस्टम प्रॉपर्टीज उघडण्यासाठी वरच्या निकालावर क्लिक करा.
- “सिस्टम पुनर्संचयित” निवडा आणि नंतर “पुढील” दाबा.
- आपण परत जाऊ इच्छित असलेला पुनर्संचयित बिंदू निवडा.
- “प्रभावित कार्यक्रमांसाठी स्कॅन” निवडा.
- “Next” दाबा आणि नंतर “समाप्त” करा.
- संगणकास त्याचे कार्य करू द्या.

फॅक्टरी डेटा रीसेट
जर सर्व काही अपयशी ठरले तर आपण फॅक्टरी डेटा रीसेट करू शकता. हे सर्व फायली हटवेल आणि आपण प्रथमच (सॉफ्टवेअर वार) चालू केल्यावर संगणकास त्या स्थितीत पुनर्संचयित करेल. सर्व महत्त्वाच्या वैयक्तिक फायली जतन करण्याचे सुनिश्चित करा, कारण ही प्रक्रिया त्यांना कायमची हटवेल.
- विंडोज 10 इंस्टॉलेशन डीव्हीडी किंवा फ्लॅश ड्राइव्ह घाला (एक तयार करण्यासाठी येथे मार्गदर्शक आहे).
- डीव्हीडी किंवा फ्लॅश ड्राइव्हवरून बूट करा. बर्याच संगणकांवर हे करणे भिन्न आहे. गूगल हा तुमचा मित्र आहे!
- जेव्हा स्वागत स्क्रीन दिसून येईल तेव्हा “पुढील” क्लिक करा.
- "आपल्या संगणकाची दुरुस्ती करा" निवडा.
- निवडा समस्या निवारण> हा पीसी रीसेट करा> सर्वकाही काढा> जेथे विंडोज स्थापित आहे तेथे फक्त ड्राइव्ह> फक्त माझ्या फायली काढा.
- “रीसेट करा” बटणावर दाबा आणि संगणकास त्याची गोष्ट करू द्या.
या सोल्यूशन्समध्ये आपण वेळोवेळी चालत आणि चालत जावे. आशा आहे की आपल्याला हार्डवेअरच्या समस्यांसारख्या गंभीर समस्यांचा सामना करावा लागला नाही! यापूर्वी तुमच्यापैकी कोणास मृत्यूच्या निळ्या पडद्याआड आला आहे? काय अडचण होती?
हेही वाचा:
- विंडोज 10 मध्ये सूचना कशा वापरायच्या
- Android फोन वापरुन विंडोज 10 वरून मजकूर कसे वापरावे
- विंडोज 10 मध्ये स्क्रीनशॉट कसा घ्यावा