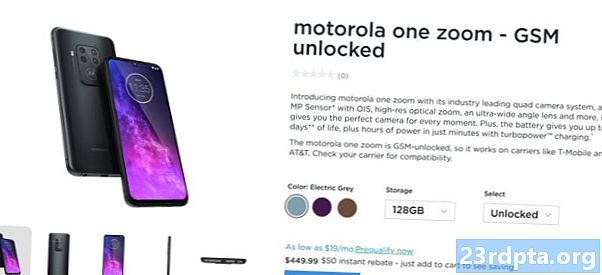सामग्री
- विंडोज 10 मध्ये स्क्रीन रेझोल्यूशन कसे बदलावे:
- एकाधिकसाठी विंडोज 10 मध्ये स्क्रीन रेझोल्यूशन कसे बदलावे
- विंडोज 10 मध्ये रीफ्रेश दर कसे बदलावेत
- एक प्रथा कशी तयार करावी

1. राईट क्लिक आपल्या डेस्कटॉपवर.
2. निवडा सेटिंग्ज प्रदर्शित करा मेनूवर.

3. वर खाली स्क्रोल करा ठराव.
4. ठराव निवडा आपल्याला विस्तारित मेनूमध्ये पाहिजे आहे.

5. निवडा बदल ठेवा ठराव अपेक्षेप्रमाणे कार्य करत असल्यास किंवा परत करा सेटिंगमुळे अडचणी उद्भवू शकतात.
नवीन रिझोल्यूशन स्क्रीन आपण ज्या बिंदूवर विकृत करतो कोणतेही बदल करू शकत नाही, विंडोज 10 स्वयंचलितपणे 15 सेकंदानंतर आपल्या मूळ निराकरणात परत येईल.
सर्वोत्कृष्ट अनुभवासाठी, सूचीबद्ध केलेला ठराव निवडा शिफारस केली.
विंडोज 10 मध्ये स्क्रीन रेझोल्यूशन कसे बदलावे:

1. प्रारंभ करा बटण क्लिक करा आणि “गीअर” चिन्ह निवडा प्रारंभ मेनूवर. हे सेटिंग्स अॅप उघडेल.

2. निवडा प्रणाली.

3. द प्रदर्शन श्रेणी डीफॉल्टनुसार उघडेल. वर खाली स्क्रोल करा ठराव.
4. ठराव निवडा आपल्याला विस्तारित मेनूमध्ये पाहिजे आहे.

5. निवडा बदल ठेवा ठराव अपेक्षेप्रमाणे कार्य करत असल्यास किंवा परत करा सेटिंगमुळे अडचणी उद्भवू शकतात.
नवीन रिझोल्यूशन स्क्रीन आपण ज्या बिंदूवर विकृत करतो कोणतेही बदल करू शकत नाही, विंडोज 10 स्वयंचलितपणे 15 सेकंदानंतर आपल्या मूळ निराकरणात परत येईल.
सर्वोत्कृष्ट अनुभवासाठी, सूचीबद्ध केलेला ठराव निवडा शिफारस केली.
एकाधिकसाठी विंडोज 10 मध्ये स्क्रीन रेझोल्यूशन कसे बदलावे
आपल्याकडे दोन किंवा अधिक प्रदर्शन असल्यास आपण त्यांचे वैयक्तिक निराकरण बदलू शकता.
1. घ्या लहान किंवा लांब विंडोज 10 सेटिंग्ज अॅप प्रदर्शन विभागात प्रवेश करण्यासाठी वर सूचीबद्ध केलेला मार्ग.
२. वर दर्शविल्याप्रमाणे, तुम्हाला दोन किंवा अधिक आयताकृती संख्या दिसतील. आमच्या उदाहरणात, आमच्याकडे लॅपटॉपशी दोन मॉनिटर्स जोडलेले आहेत. “1” प्राथमिक लॅपटॉप प्रदर्शनाचे प्रतिनिधित्व करते. आपण बाह्य मॉनिटर्सवर फक्त विंडोज 10 डेस्कटॉपची नक्कल करत असल्यास, आपण प्रदर्शन 1 वर सेट केलेले रिझोल्यूशनने त्या रिझोल्यूशनचे समर्थन केले तर सर्व कनेक्ट केलेल्या प्रदर्शनात समान असेल.
जर आपला डेस्कटॉप विस्तारित मोडमध्ये असेल तर खालील कामगिरी करा:
1. स्क्रीनशी संबंधित आयत क्लिक करा आपण सुधारित करू इच्छित

2. वर खाली स्क्रोल करा ठराव आणि ठराव निवडा आपल्याला विस्तारित मेनूमध्ये पाहिजे आहे.

3. निवडा बदल ठेवा ठराव अपेक्षेप्रमाणे कार्य करत असल्यास किंवा परत करा सेटिंगमुळे अडचणी उद्भवू शकतात.
नवीन रिझोल्यूशन स्क्रीन आपण ज्या बिंदूवर विकृत करतो कोणतेही बदल करू शकत नाही, विंडोज 10 स्वयंचलितपणे 15 सेकंदानंतर आपल्या मूळ निराकरणात परत येईल.
सर्वोत्कृष्ट अनुभवासाठी, सूचीबद्ध केलेला ठराव निवडा शिफारस केली.
विंडोज 10 मध्ये रीफ्रेश दर कसे बदलावेत
जर आपल्याला फक्त रीफ्रेश दरांवर व्यवहार न करता रिजोल्यूशन बदलायचे असेल तर आपला प्रवास येथे संपेल. हा विभाग विशिष्ट रिजोल्यूशन आणि विशिष्ट रीफ्रेश दर निवडण्याशी संबंधित आहे, जसे की 75 हर्ट्जवर 1,920 x 1,080.गेम्ससाठी त्यांच्या कनेक्ट केलेल्या प्रदर्शनातून सर्वोत्कृष्ट अनुभव मिळण्यासाठी रिझोल्यूशन आणि रीफ्रेश दरांसह प्रयोग करणे चांगले आहे.

1. डेस्कटॉपवर राइट-क्लिक करा आणि निवडा सेटिंग्ज प्रदर्शित करा किंवा घ्या सेटिंग्ज> प्रदर्शन सेटिंग्ज अॅपद्वारे मार्ग.
2. सर्व मार्गावर खाली स्क्रोल कराप्रगत प्रदर्शन सेटिंग्ज दुवा.

3. अंतर्गत प्रदर्शन निवडा, ड्रॉप-डाउन मेनूमध्ये आपण सुधारित करू इच्छित प्रदर्शन निवडा.
4. क्लिक करा प्रदर्शन # साठी अॅडॉप्टर गुणधर्म दर्शवा (आपण चरण 3 मध्ये जे काही निवडले आहे) दुवा.
The. पॉप-अप विंडोमध्ये, क्लिक करा सर्व मोडची यादी करा बटण.
6. दुसर्या पॉप-अप विंडोमध्ये रिझोल्यूशन आणि रीफ्रेश दर निवडा.
7. क्लिक करा ठीक आहे.
8. क्लिक करा अर्ज करा.

9. ठराव बदलेल. दुसर्या पॉप-अप विंडोमध्ये, निवडा बदल ठेवा स्विचने अपेक्षेनुसार कार्य केले असल्यास किंवा क्लिक करा परत करा जर स्विच योग्यरित्या कार्य करत नसेल तर. आपल्या स्क्रीनवर आपल्याला काही दिसत नसल्यास विंडोज 10 स्वयंचलितपणे 15 सेकंदात आपल्या मूळ सेटिंगवर परत येईल.
एक प्रथा कशी तयार करावी
प्रदर्शन उत्पादक त्यांच्या प्रदर्शनवर योग्यरित्या कार्य करणार्या स्थिर रिझोल्यूशन आणि रीफ्रेश दर संयोग असलेल्या त्यांच्या प्रदर्शनात सूची प्रोग्राम करतात. सेटिंग्ज अॅपमध्ये आपले निराकरण पर्याय सादर करण्यासाठी विंडोज 10 ही यादी वापरते. परंतु अशी शक्यता आहे की आपले प्रदर्शन विंडोज 10 च्या शिफारस केलेल्या सेटिंगपेक्षा "अनधिकृतपणे" जास्त जाऊ शकेल.
उदाहरणार्थ, आपल्या पीसीचे ग्राफिक्स कार्ड १२० हर्ट्झवर 3,,840० x २,१ .० रिझोल्यूशनचे समर्थन करू शकते, परंतु विंडोज १० ने आपण H० हर्ट्जवर २,560० x १,4040० कॅप्ड केले आहे. ही मर्यादा प्रदर्शन निर्मात्याच्या “सुरक्षित” यादीवर आधारित आहे परंतु याचा अर्थ असा नाही की आपण थोडेसे प्रयोग करून वर जाऊ शकत नाही. उच्च रिझोल्यूशन आणि रीफ्रेश रेट कॉम्बो ढकलण्याची कमतरता म्हणजे आपण प्रदर्शनास हानी पोहोचवू शकता, म्हणून आपल्या स्वत: च्या जोखमीवर प्रयोग करा.
नमूद केल्याप्रमाणे, हे मार्गदर्शक पीसीवर आधारित आहे ज्यात एनव्हीडिया (जीफोर्स) द्वारे प्रदान केलेल्या एक वेगळ्या ग्राफिक्स चिपचा समावेश आहे.

1. डेस्कटॉपवर राइट-क्लिक करा आणि निवडा एनव्हीडिया कंट्रोल पॅनेल परिणामी मेनूवर पर्याय.

2. एनव्हीडिया कंट्रोल पॅनेलमधील डाव्या मेनूवर, निवडा ठराव बदला. लक्षात ठेवा आपण मध्ये प्रदान केलेल्या सूचनांचा वापर करुन हा मार्ग घेऊ शकता लहान. लांब, आणि हार्डकोर वर दिलेली मार्ग
3. आपण सानुकूलित करू इच्छित प्रदर्शन निवडा.
4. क्लिक करासानुकूलित करा बटण.

The. पॉप-अप विंडोमध्ये, प्रदर्शन पर्यायांद्वारे उघड न केलेले निराकरण सक्षम करा आणि नंतर ओके क्लिक करा.
6. आपल्याला पाहिजे असलेले रिझोल्यूशन अद्याप दिसत नसल्यास, सानुकूलित बटणावर पुन्हा क्लिक करा.
7. कस्टम रिझोल्यूशन तयार करा बटणावर क्लिक करा.

8. पुढील विंडोमध्ये आपल्याला क्षैतिज पिक्सल, अनुलंब रेषा, रीफ्रेश दर, रंग खोली आणि बरेच काही सेट करण्याचे पर्याय दिसतील. पुन्हा, हे सानुकूलन साधन सरासरी जोसाठी नाही आणि आपल्या प्रदर्शनास नुकसान करू शकते. येथे काही नोट्स आहेत:
क्षैतिज पिक्सेल: डावीकडून उजवीकडे एकाच ओळीत पिक्सेलची संख्या. आम्ही नमुना क्रमांक ठळकपणे सूचीबद्ध करतो:
- 1920 x 1080 (पूर्ण एचडी किंवा 1080 पी)
- 2560 x 1440 (क्वाड एचडी किंवा 1440 पी)
- 3840 x 2160 (अल्ट्रा एचडी किंवा 2160 पी)
अनुलंब रेषा: डावीकडून उजवीकडील स्क्रीनमध्ये क्रिम केलेल्या अनुलंब स्कॅन लाइनची संख्या. आम्ही नमुना क्रमांक ठळकपणे सूचीबद्ध करतो:
- 1920 नाम 1080 (पूर्ण एचडी किंवा 1080 पी)
- 2560 x 1440 (चतुर्भुज एचडी किंवा 1440 पी)
- 3840 x 2160 (अल्ट्रा एचडी किंवा 2160 पी)
रीफ्रेश दर: प्रदर्शन प्रति सेकंद किती वेळा प्रतिमेचे प्रदर्शन करते. आपल्याकडे ग्राफिक्स कार्ड आहे जे प्रति सेकंदात 60 फ्रेम आउटपुट करते, तर आपल्याला 60 हर्ट्ज येथे प्रदर्शन सेट पाहिजे आहे.
स्कॅन प्रकार प्रोग्रेसिव्हः संपूर्ण चित्र एकाच वेळी प्रस्तुत करते. यामुळे चकमक कमी होते.
स्कॅन प्रकार इंटरलेटेडः अर्ध्या प्रतिमा नंतरच्या दुसर्या अर्ध्या 1/60 व्या नंतर दिसते. यामुळे सहज लक्षात येणारे झगमगते होते.
वेळः डीफॉल्टनुसार, हे स्वयंचलित वर सेट केले आहे. आपले प्रदर्शन डिस्प्लेपोर्ट किंवा एचडीएमआय मार्गे कनेक्ट केलेले असल्यास आपल्याला या सेटिंग्ज बदलण्याची आवश्यकता नाही. हा विभाग डीव्हीआय पोर्ट आणि अॅनालॉग सीआरटी-आधारित मॉनिटर्सना संबोधित करतो.
9. चाचणी बटणावर क्लिक करा आपले सानुकूल निराकरण कार्य करते की नाही हे पहाण्यासाठी. स्क्रीन क्षणभर काळ्या होईल.
योग्य संख्येच्या संयोजनासह, आपल्याला एक यशस्वी चाचणी प्रकट करणारा एक पॉप-अप बॉक्स दिसला पाहिजे. आपण नवीन रिझोल्यूशन ठेवू इच्छित असल्यास, होय बटणावर क्लिक करा. जर नाही, नाही बटणावर क्लिक करा. जर चाचणीने आपली स्क्रीन त्या बिंदूवर विकृत केली तर आपण काहीही पाहू शकत नाही, तर विंडोज 10 आपल्या 15 सेकंदात मूळ रिझोल्यूशनवर परत येईल.

१०. आता आपणास नवीन रिझोल्यूशन पहावे सानुकूलित करा विंडो आपण या सेटिंगच्या नावाच्या पुढील चिन्हक चिन्हावर क्लिक करुन हे सेटिंग संपादित करू शकता, लाल “एक्स” वर क्लिक करून ते हटवू शकता किंवा बॉक्स चेक करून ते सक्रिय करू शकता. ओके क्लिक करा सानुकूलित विंडो बंद करण्यासाठी.

11. सानुकूल रिझोल्यूशन आता एनव्हीडिया कंट्रोल पॅनेल आणि विंडोज 10 सेटिंग्ज अॅपद्वारे उपलब्ध आहे. एनव्हीडिया कंट्रोल पॅनेलमधील नवीन रिझोल्यूशनवर आपले प्रदर्शन सेट करण्यासाठी, सेटिंग क्लिक करा आणि मग अर्ज करा बटण.
विंडोज १० मध्ये आपला स्क्रीन रेझोल्यूशन कसा बदलावा याबद्दल आमच्या मार्गदर्शकाचा शेवट आहे. विंडोज १० मध्ये नेव्हिगेट करण्यासाठी मदत करण्यासाठी येथे आणखी काही मार्गदर्शक आहेतः
- विंडोज 10 मध्ये एक्सबॉक्स वन कसे प्रवाहित करावे
- विंडोज 10 अद्यतनित कसे करावे आणि अद्यतन समस्यांचे निराकरण कसे करावे
- विंडोज 10 वर सिस्टम रीस्टोर कसे करावे