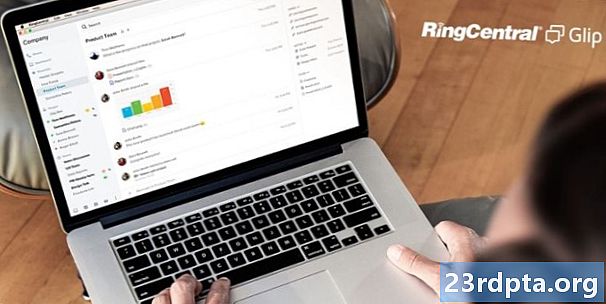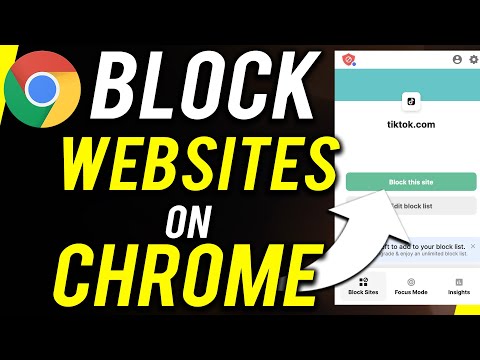
सामग्री
- ब्लॉक साइट विस्तार वापरुन Chrome वर वेबसाइट अवरोधित करा
- उब्लॅकलिस्ट वापरुन क्रोम वर वेबसाइट्स ब्लॉक करा
- होस्ट फाईल (विंडोज) संपादित करून Chrome वर वेबसाइट्स अवरोधित करा

धक्कादायक वाटल्यासारखेच, Chrome वर वेबसाइट्स अवरोधित करण्याचा मूळ मार्ग नाही. गूगलने तोडगा का काढला नाही हा आपल्या पलीकडे आहे, परंतु संगणकावर वेबसाइटवर प्रवेश करण्यापासून काही मार्ग आहेत. येथे एक द्रुत मार्गदर्शक आहे जो आपल्याला Chrome वर वेबसाइट्स कशी ब्लॉक करावी हे दर्शवेल.
ब्लॉक साइट विस्तार वापरुन Chrome वर वेबसाइट अवरोधित करा
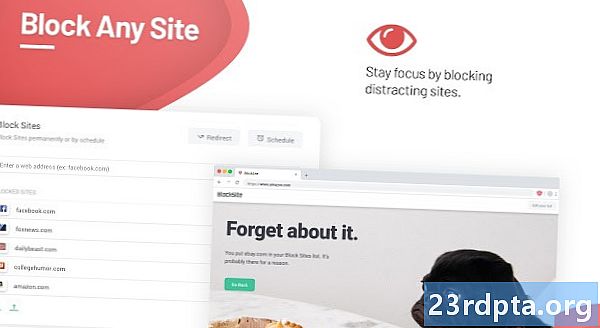
एक उपाय म्हणजे ब्लॉक साइट वापरणे. ब्लॉक साइटसह आपण वयस्क देणारं पृष्ठे काळ्या सूचीत टाकू शकता तसेच आपण ज्या साइट्सवर प्रवेश करू इच्छित नाही अशा निवडक निवडी निवडू शकता. एखादे कीवर्डद्वारे किंवा ठराविक काळात सामग्री ब्लॉक देखील करू शकते. विस्तार मोबाइल डिव्हाइससह संकालित करू शकतो आणि आपल्या संपूर्ण कुटुंबाची डिव्हाइस सुरक्षित ठेवू शकतो.
ब्लॉक साइट मूर्ख पुरावा नसल्यास, सेटिंग्ज संकेतशब्द संरक्षित केली जाऊ शकतात आणि जेव्हा कोणी ते विस्थापित करण्याचा प्रयत्न करतो तेव्हा आपण ईमेल चेतावणी सेट करू शकता. थोडी सुरक्षितता नेहमीच स्वागतार्ह आहे!
विस्तार जोडल्यानंतर, आपण ज्या वेबसाइटला अवरोधित करू इच्छित आहात त्या वेबसाइटवर जा आणि Chrome च्या वरील-उजव्या कोपर्यातील चिन्हावर क्लिक करा. “ही साइट अवरोधित करा” निवडा आणि आपण यापुढे या पृष्ठात प्रवेश करण्यात सक्षम नसावा. आपण विस्तार चिन्हावर जाऊन आणि नंतर “अवरोधित साइट सूची संपादित करा” निवडून सूचीत व्यक्तिचलितपणे संपादन करू शकता.
उब्लॅकलिस्ट वापरुन क्रोम वर वेबसाइट्स ब्लॉक करा
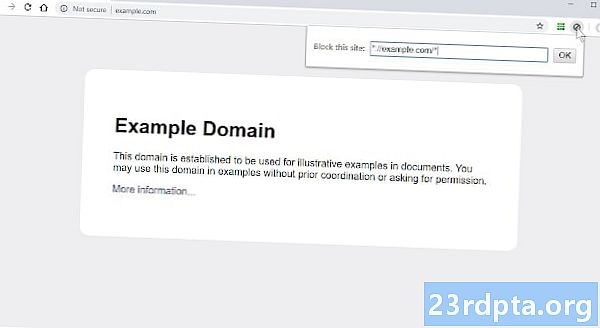
उब्लॅकलिस्ट Google च्या स्वत: च्या वैयक्तिक ब्लॉकलिस्टच्या बदलीचे कार्य करते, जी आता बंद झाली आहे. उब्लॅकलिस्ट वेबसाइट्स नेमकी अवरोधित करत नाही, ती त्यांना Google शोधात दर्शविण्यापासून थांबवते.
Chrome मध्ये विस्तार जोडा आणि आपण ब्राउझरच्या वरील-उजव्या कोपर्यात Ublacklist चिन्ह दर्शविलेले दिसेल. आपण ब्लॉक करू इच्छित असलेल्या वेबसाइटवर जाऊ शकता, आयकॉन दाबा आणि URL ब्लॅकलिस्ट करण्यासाठी "ओके" दाबा. वैकल्पिकरित्या, आपण उबॅकलिस्टच्या चिन्हावर उजवे-क्लिक करून आणि पर्यायांमध्ये जाऊन सूचीत व्यक्तिचलितपणे संपादन करू शकता.
होस्ट फाईल (विंडोज) संपादित करून Chrome वर वेबसाइट्स अवरोधित करा
Chrome विस्तार उत्तम कार्य करतात, परंतु ते जाणकार संगणक वापरकर्त्यास त्यांच्या इच्छेनुसार प्रवेश करण्यापासून थांबविणार नाहीत. ज्या लोकांना वेब पृष्ठामध्ये प्रवेश करणे कठीण बनवायचे आहे ते होस्ट फाईलसह टिंकर करू शकतात.
ही एक गुंतागुंतीची गोष्ट वाटली, परंतु हे करण्यासाठी आपल्याला कोडिंग शिकण्याची खरोखर आवश्यकता नाही. आपण या सूचनांचे अनुसरण केल्यास हे अगदी सोपे आहे.
- फाईल एक्सप्लोरर फोल्डर उघडा.
- येथे जाण्यासाठी अॅड्रेस बार वापरा सी: विंडोज सिस्टम 32 ड्रायव्हर्स इ
- नोटपैड वापरून “होस्ट” फाईल उघडा.
- तळाशी सर्व मार्गावर जा आणि “#” चिन्हे अंतर्गत “127.0.0.1” टाइप करा ज्यानंतर आपण अवरोधित करू इच्छित वेबसाइट (www न) वर अनुसरण करा.
- उदाहरणः “127.0.0.1 AndroidAuthorityCompetitor.com”.
- फाईल बंद करा आणि सेव्ह करा.
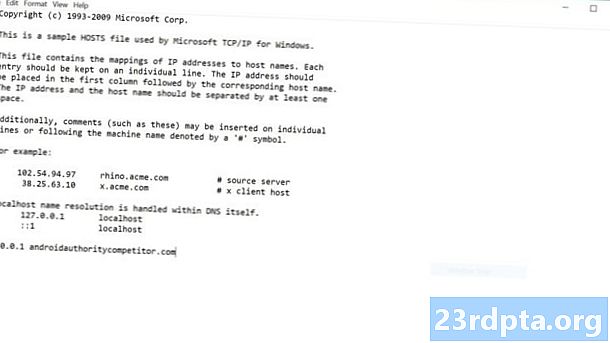
गुगलला नेटिव्ह साइट ब्लॉकरवर काम करण्याची आवश्यकता आहे, परंतु या पद्धतींनी आपले ब्राउझिंग तोपर्यंत सुरक्षित ठेवणे आवश्यक आहे. आपल्यासारख्या इतर वेबसाइट्स अवरोधित करण्याच्या निराकरणाने काही निराकरण आहेत काय?
हेही वाचा:
- खरेदीदाराचा मार्गदर्शक: एक Chromebook म्हणजे काय, ते करू शकत नाही आणि करू शकत नाही?
- आपण आत्ता स्थापित करू शकता अशा Chromebooks साठी सर्वोत्कृष्ट Android अॅप्स
- 2019 चे 15 सर्वोत्कृष्ट Android ब्राउझर!