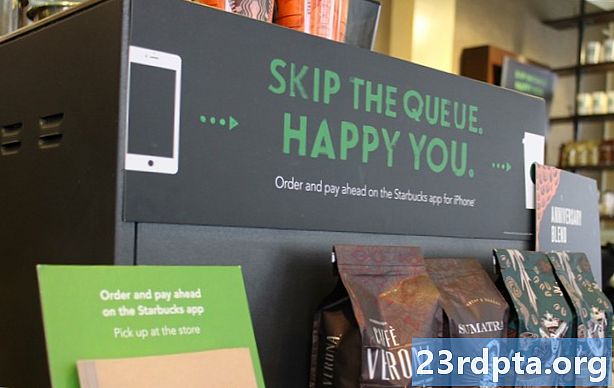सामग्री
- Google कॅलेंडर कार्य करत नाही - Android डिव्हाइससाठी निर्धारण
- नंबर 1 निश्चित करा: आपले डिव्हाइस रीस्टार्ट करा
- चरण-दर-चरण सूचनाः
- नंबर 2 निश्चित कराः आपले इंटरनेट कनेक्शन तपासा
- चरण-दर-चरण सूचनाः
- नंबर 3 निश्चित करा: ऑपरेटिंग सिस्टम अद्यतनित करा
- चरण-दर-चरण सूचनाः
- नंबर 4 निश्चित करा: अॅपची कॅशे आणि डेटा साफ करा
- चरण-दर-चरण सूचनाः
- नंबर 5 निश्चित करा: आपली तारीख आणि वेळ सेटिंग्ज तपासा
- चरण-दर-चरण सूचनाः
- नंबर 6 निश्चित करा: कॅलेंडर अॅप अद्यतनित करा
- चरण-दर-चरण सूचनाः
- Google कॅलेंडर कार्य करत नाही - पीसीसाठी निराकरणे (क्रोम ब्राउझर)
- नंबर 1 निश्चित करा: Chrome अद्यतनित करा
- चरण-दर-चरण सूचनाः
- नंबर 2 निश्चित कराः आपले इंटरनेट कनेक्शन तपासा
- चरण-दर-चरण सूचनाः
- क्रमांक 3 निश्चित करा: विस्तार पहा
- चरण-दर-चरण सूचनाः
- क्रमांक 4 निश्चित करा: कॅशे आणि कुकीज साफ करा
- चरण-दर-चरण सूचनाः

18 जून 2019 रोजी अद्यतनित करा (दुपारी 1:45 वाजता आणि): आजचे Google कॅलेंडर आउटेज निराकरण झाल्यासारखे दिसत आहे. आपल्याला अद्याप समस्या येत असल्यास, खाली दिलेली निराकरणे पहा.
गूगल दिनदर्शिका अद्यतनः आम्ही आज सकाळी 10:40 वाजता पीटी येथे Google कॅलेंडरच्या बहुसंख्य वापरकर्त्यांवर परिणाम करणारे सेवा प्रश्न सोडवण्याची अपेक्षा करतो. कृपया लक्षात ठेवा ही वेळ फ्रेम एक अंदाज आहे आणि ती बदलू शकते. व्यत्ययाबद्दल क्षमस्व आणि आमच्याशी चिकटून राहिल्याबद्दल धन्यवाद.
- जी स्वीट (@gsuite) 18 जून 2019
जगातील बर्याच मोठ्या संख्येने जीमेल Gmail वापरत असल्याने, Google कॅलेंडर सर्वात लोकप्रिय कॅलेंडर सेवांपैकी एक आहे हे आश्चर्य वाटू नये. परंतु याचा अर्थ असा की जेव्हा सेवा खाली जाते तेव्हा लक्षावधी वापरकर्त्यांचा परिणाम होतो.
जर Google कॅलेंडर आपल्यासाठी कार्य करत नसेल तर येथे काही उपाय आहेत जे आपण प्रयत्न करावेत. फक्त लक्षात ठेवा की ही समस्या Google च्या शेवटी असल्यास, आपण हे करू शकता की निराकरण होण्याची प्रतीक्षा करा.
Google कॅलेंडर कार्य करत नाही - Android डिव्हाइससाठी निर्धारण

नंबर 1 निश्चित करा: आपले डिव्हाइस रीस्टार्ट करा
डिव्हाइस रीस्टार्ट करून स्मार्टफोनशी संबंधित बर्याच समस्यांचे निराकरण केले गेले आहे. हे इतर गोष्टींबरोबरच पार्श्वभूमीत चालू असलेले अॅप्स बंद करते, जे कदाचित आपल्यास येत असलेल्या समस्यांचे कारण असू शकते.
हे एक सोपी आणि द्रुत निराकरण आहे जे फक्त एक मिनिट किंवा इतका वेळ घेते. आपण कॅलेंडर कार्य करत नसल्याचे आढळल्यास आपल्या डिव्हाइसवरील उर्जा बटण दाबा आणि धरून ठेवा आणि स्क्रीनवर दिसणारा रीस्टार्ट पर्याय टॅप करा. स्मार्टफोन चालू झाल्यानंतर, कॅलेंडर अॅप उघडा आणि समस्या निराकरण झाली आहे की नाही ते तपासा.
चरण-दर-चरण सूचनाः
1 ली पायरी: आपल्या डिव्हाइसवर उर्जा बटण दाबा आणि धरून ठेवा.
चरण 2: स्क्रीनवर दिसणारा रीस्टार्ट पर्याय टॅप करा.
चरण 3: डिव्हाइस परत चालू झाल्यानंतर कॅलेंडर अॅप उघडण्याचा प्रयत्न करा.
नंबर 2 निश्चित कराः आपले इंटरनेट कनेक्शन तपासा

आपण Google कॅलेंडरमध्ये पोहोचण्यात सक्षम होण्याचे कारण कनेक्शनच्या समस्यांमुळे असू शकते. आपण कॅलेंडर कार्य करत नसल्याचे पाहिले तर आपण सेटिंग्ज मेनू - वायफाय किंवा सेल्युलर नेटवर्क उघडून आपण इंटरनेटशी कनेक्ट झाला आहे की नाही हे तपासण्यासाठी प्रथम आपण करावे.
आपण नसल्यास, आपल्याला नुकतीच समस्या आढळली आहे. परंतु जर आपण कनेक्ट केलेले असाल तर आपल्याकडे इंटरनेटवर प्रवेश आहे की नाही हे शोधण्यासाठी Google वर काहीतरी शोधण्याचा प्रयत्न करा. काही प्रकरणांमध्ये, आपण कदाचित वाय-फाय नेटवर्कशी कनेक्ट केलेले असाल, परंतु अद्याप विविध कारणांमुळे इंटरनेट प्रवेश नाही.
आपण कॅलेंडरव्यतिरिक्त इतर वेबसाइटना भेट देऊ शकत असल्यास, कनेक्शन दोषार्ह नाही.
अधिक वाचा: आपला फोन वाय-फाय वर कनेक्ट न केल्यास काय करावे
चरण-दर-चरण सूचनाः
चरण 1: आपल्या डिव्हाइसचे सेटिंग्ज मेनू उघडा.
चरण 2: Wi-Fi किंवा आपल्या वाहकाच्या नेटवर्कशी कनेक्ट व्हा - आपण आधीपासून नसल्यास.
चरण 3: Google कॅलेंडर अॅप उघडा आणि ते कार्यरत आहे की नाही ते पहा.
नंबर 3 निश्चित करा: ऑपरेटिंग सिस्टम अद्यतनित करा
एक संधी आहे, अगदी लहान असले तरीही, आपल्याला असे आढळले आहे की Google कॅलेंडर कार्य करत नाही तर ते Android च्या तारखेच्या आवृत्तीमुळे उद्भवू शकते. आपल्या डिव्हाइसवर सेटिंग्ज मेनू उघडा, “सिस्टम अद्यतने” निवडा आणि उपलब्ध असल्यास अद्यतन डाउनलोड करा. हे लक्षात ठेवा की आपल्या डिव्हाइसवर अवलंबून, सेटिंग्ज मेनूमधील “फोन अद्यतने” पर्याय अंतर्गत “सिस्टम अद्यतने” असू शकतात.
एकदा आपण अद्यतन डाउनलोड केल्यानंतर, स्थापित बटणावर टॅप करा आणि डिव्हाइसला रीबूट होऊ द्या. त्यानंतर कॅलेंडर उघडा आणि समस्या कायम राहिल्यास ते तपासा.
चरण-दर-चरण सूचनाः
1 ली पायरी: आपल्या डिव्हाइसचे सेटिंग्ज मेनू उघडा.
चरण 2: “सिस्टम अद्यतने” शोधा आणि टॅप करा - कदाचित “फोन बद्दल” फोल्डरमध्ये असेल.
चरण 3: उपलब्ध असल्यास अद्यतन डाउनलोड आणि स्थापित करा.
नंबर 4 निश्चित करा: अॅपची कॅशे आणि डेटा साफ करा
या सूचीवरील पुढील निराकरण कॅलेंडरची कॅशे आणि डेटा साफ करणे आहे. आधीचा तात्पुरता डेटा हटवितो, तर नंतरचे सर्व सेटिंग्जसह सर्व अॅप डेटापासून मुक्त होईल.
आपल्या डिव्हाइसवर सेटिंग्ज मेनू उघडा, “अॅप्स” वर टॅप करा आणि Google कॅलेंडर निवडा. पुढील चरण म्हणजे "स्टोरेज" निवडणे जे दोन पर्याय आणेल: डेटा साफ करा आणि कॅशे साफ करा. प्रथम कॅशे साफ करा आणि आता कॅलेंडर आता पाहिजे तसे कार्य करीत आहे की नाही हे तपासा. जर ते होत नसेल तर परत जा आणि डेटा साफ करा तसेच त्या समस्येचे निराकरण करते की नाही ते पहा.
वाचा: कॅशे मेमरी म्हणजे काय - गॅरी स्पष्ट करते
चरण-दर-चरण सूचनाः
1 ली पायरी: आपल्या डिव्हाइसचे सेटिंग्ज मेनू उघडा.
चरण 2: “अॅप्स” वर टॅप करा आणि Google कॅलेंडर निवडा.
चरण 3: “स्टोरेज” पर्याय निवडा आणि “डेटा साफ करा / कॅशे साफ करा” वर टॅप करा.
नंबर 5 निश्चित करा: आपली तारीख आणि वेळ सेटिंग्ज तपासा
ते विचित्र वाटत असले तरी तारीख आणि वेळ सेटिंग्ज आपल्या कॅलेंडरशी संबंधित समस्यांचे कारण असू शकतात. आपण त्यांना योग्यरितीने सेट न केल्यास Google च्या सर्व्हरना त्यांच्यासह समक्रमित करण्यात कदाचित अडचण येऊ शकते.
हे निराकरण करण्यासाठी, आपल्या डिव्हाइसच्या सेटिंग्जमध्ये जा, “तारीख आणि वेळ” वर टॅप करा आणि “स्वयंचलित तारीख आणि वेळ” पर्याय चालू असल्याचे सुनिश्चित करा. जर या समस्येचे निराकरण झाले नाही तर या सूचीतील पुढील निराकरण वर जा.
चरण-दर-चरण सूचनाः
1 ली पायरी: आपल्या डिव्हाइसचे सेटिंग्ज मेनू उघडा.
चरण 2: “तारीख आणि वेळ” वर टॅप करा.
चरण 3: “स्वयंचलित तारीख आणि वेळ” पर्याय चालू करा.
नंबर 6 निश्चित करा: कॅलेंडर अॅप अद्यतनित करा

आपण Google कॅलेंडर कार्य करत नसल्याचे पहाण्यासाठी शेवटची गोष्ट म्हणजे आपल्या डिव्हाइसवरील अॅप अद्यतनित करणे. एखादे अद्यतन उपलब्ध आहे का ते तपासण्यासाठी, Google प्ले स्टोअर अॅप उघडा, मेनूमधून “माझे अॅप्स आणि गेम्स” पर्याय निवडा आणि कॅलेंडर “अद्यतने” यादीमध्ये आहे का ते तपासा.
जर ते असेल तर, “अपडेट” बटण टॅप करा आणि प्रक्रिया पूर्ण करण्यासाठी एक मिनिट किंवा प्रतीक्षा करा. ते पूर्ण झाल्यानंतर, सर्व काही आता असले पाहिजे की नाही हे तपासण्यासाठी कॅलेंडर अॅप लाँच करा.
चरण-दर-चरण सूचनाः
1 ली पायरी: Google Play Store अॅप उघडा.
चरण 2: “माझे अॅप्स आणि गेम्स” वर टॅप करा.
चरण 3: एखादे अद्यतन उपलब्ध असल्यास Google कॅलेंडर अॅपच्या पुढे “अद्यतन” बटण टॅप करा.
Google कॅलेंडर कार्य करत नाही - पीसीसाठी निराकरणे (क्रोम ब्राउझर)

नंबर 1 निश्चित करा: Chrome अद्यतनित करा
आपण Chrome मध्ये कॅलेंडर तपासू शकत नसल्यास ब्राउझर अद्यतनित करण्याचा प्रयत्न करा.हे साध्य करणे सोपे काम आहे, कारण आपल्या उजव्या कोप in्यात असलेल्या चिन्हावर (तीन उभ्या ठिपके) क्लिक करणे, “मदत” निवडा आणि “Google Chrome विषयी” निवडा. एक समर्पित पृष्ठ उघडेल आणि तेथे असल्यास एक अद्यतन उपलब्ध, स्थापित क्लिक करा आणि सूचनांचे अनुसरण करा.
चरण-दर-चरण सूचनाः
1 ली पायरी: ब्राउझरच्या वरच्या उजव्या कोपर्यातील चिन्हावर (तीन उभ्या बिंदू) क्लिक करा.
चरण 2: “मदत” निवडा आणि “गूगल क्रोम विषयी” निवडा.
चरण 3: “स्थापित करा” क्लिक करा आणि एखादे अद्यतन उपलब्ध असल्यास सूचनांचे अनुसरण करा.
नंबर 2 निश्चित कराः आपले इंटरनेट कनेक्शन तपासा
वर वर्णन केलेल्या Android आवृत्ती प्रमाणेच, आपले इंटरनेट कनेक्शन ही समस्येचे मूळ असू शकते. एखादा Google शोध करून पहा किंवा यादृच्छिक वेबसाइटवर ती भरली आहे का ते पहा. जर तसे होत नसेल तर सर्व काही तपासले आहे हे तपासण्यासाठी आपल्या कनेक्शन सेटिंग्जवर एक नजर टाका. आपण राउटर रीसेट देखील करू शकता, किंवा मदत न केल्यास आपल्या आयएसपीला कॉल देऊ शकता. तथापि, कनेक्शन स्थापित केल्यास, योग्य निराकरण शोधणे सुरूच आहे.
चरण-दर-चरण सूचनाः
1 ली पायरी: आपण इंटरनेटशी कनेक्ट आहात की नाही हे तपासण्यासाठी यादृच्छिक वेबसाइटला भेट द्या.
चरण 2: आपण आधीपासून नसल्यास इंटरनेटशी कनेक्ट व्हा.
चरण 3: आपल्याला समस्या असल्यास राउटर रीसेट करा.
क्रमांक 3 निश्चित करा: विस्तार पहा
तेथे काही उपयुक्त क्रोम विस्तार उपलब्ध आहेत, परंतु त्यातील काही चांगल्यापेक्षा अधिक नुकसान पोहोचवू शकतात. त्यापैकी एकाने आपल्या कॅलेंडरशी संबंधित समस्यांसाठी जबाबदार आहे की नाही हे शोधण्यासाठी, गुप्त मोडमध्ये सेवा तपासून पहा.
विस्तार गुप्त मोडमध्ये कार्य करत नाहीत. म्हणून आपण कॅलेंडरमध्ये प्रवेश करू शकत असल्यास, समस्या सुरू झाल्या त्याच वेळी आपण कोणते स्थापित केले आहे ते शोधा आणि ते हटवा. वरच्या उजव्या कोपर्यातील चिन्हावर (तीन अनुलंब बिंदू) क्लिक करून, “अधिक साधने” निवडून आणि “विस्तार.” वर क्लिक करून आपण हे करू शकता जे आपण वापरत असलेले सर्व विस्तार अक्षम किंवा विस्थापित करू शकता. .
चरण-दर-चरण सूचनाः
1 ली पायरी: ब्राउझरच्या वरच्या उजव्या कोपर्यातील चिन्हावर (तीन उभ्या बिंदू) क्लिक करा.
चरण 2: “अधिक साधने” आणि नंतर “विस्तार” क्लिक करा.
चरण 3: विस्तार याने समस्येचे निराकरण करते की नाही हे पहाण्यासाठी अक्षम / हटवा.
क्रमांक 4 निश्चित करा: कॅशे आणि कुकीज साफ करा

आपण गुप्त मोडमध्ये कॅलेंडरला भेट देऊ शकता परंतु सर्व विस्तार अक्षम करूनही Chrome च्या नियमित आवृत्तीमध्ये कार्य करण्यास मिळत नसल्यास कॅशे आणि कुकीज हटविणे हा एक मार्ग आहे.
ब्राउझरच्या वरच्या उजव्या कोपर्यातील चिन्हावर (तीन उभ्या ठिपके) क्लिक करा, “अधिक साधने” निवडा आणि नंतर “ब्राउझिंग डेटा साफ करा” निवडा. ड्रॉप-डाउन मेनूमधील “वेळेच्या सुरुवातीचा” पर्याय निवडा आणि समर्पित बटणावर क्लिक करून डेटा साफ करा.
चरण-दर-चरण सूचनाः
1 ली पायरी: ब्राउझरच्या वरच्या उजव्या कोपर्यातील चिन्हावर (तीन उभ्या बिंदू) क्लिक करा.
चरण 2: “अधिक साधने” आणि नंतर “ब्राउझिंग डेटा साफ करा” क्लिक करा.
चरण 3: “काळाच्या सुरुवातीपासून” पर्याय निवडा आणि “ब्राउझिंग डेटा साफ करा” क्लिक करा.
आशा आहे, ही निराकरणे आपल्या कॅलेंडरशी संबंधित समस्या Android डिव्हाइस किंवा पीसीवर सोडवतात. त्यापैकी बरेच उपलब्ध असू शकतात परंतु या पोस्टमध्ये जे समाविष्ट आहेत ते सर्वात सामान्य आहेत.
तुमच्यासाठी कोणत्याने काम केले?
संबंधित:
- Google कॅलेंडर कसे वापरावे - आपल्याला माहित असणे आवश्यक सर्वकाही
- Google कॅलेंडर कसे सामायिक करावे - चरण-दर-चरण मार्गदर्शक
- आयफोन वरून Android मध्ये आपले कॅलेंडर कसे हस्तांतरित करायचे किंवा समक्रमित करावे