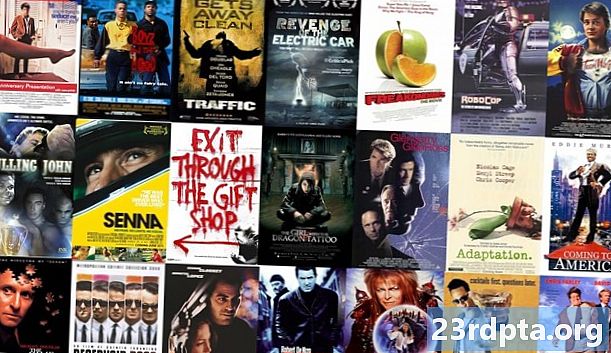सामग्री
- चला प्रथम पैसे बोलूया
- 1. रॉ शूट
- 2. प्रीसेटवर एक नजर टाका
- 3. एक्सपोजर आणि प्रकाश निश्चित करा
- 4. पांढरे शिल्लक निश्चित करा
- 5. रंग पॉप बनवा
- 6. आवाज कमी करा
- 7. दृष्टीकोन निश्चित करा
- 8. पीक
- 9. अवांछित वस्तू काढा
- 10. निवडक संपादने आणि प्रभाव

स्मार्टफोन आश्चर्यकारक फोटो घेऊ शकतात आणि लाइटरूम सर्वोत्तम मोबाइल फोटो संपादन साधनांपैकी एक आहे, परंतु फोटोग्राफी नवशिक्यांसाठी अॅप वापरणे अवघड आहे. हे लाइटरूम मोबाइल ट्यूटोरियल आपल्याला प्रत्येक पर्याय आणि स्लाइडर काय करते हे शिकवण्यासाठी नाही तर त्यास प्रारंभ करण्यासाठी काही उत्कृष्ट लाइटरूमच्या टीपा समाविष्ट आहेत. आपण आपला स्मार्टफोन फोटो पुढच्या स्तरावर नेण्यासाठी वापरू शकता अशी मुख्य संपादने दर्शविणे हे आमचे ध्येय आहे.
या सेटींग्ज प्रतिमेवर कसा परिणाम करतात आणि त्यास कशा प्रकारे हाताळता येईल यासंबंधी थोडक्यात स्पष्टीकरण प्रत्येक विभाग येईल. याव्यतिरिक्त, मी एक स्मार्टफोन प्रतिमा पकडण्याचा आणि प्रत्येक विभागात समाविष्ट केलेल्या संपादन चरणांमध्ये नेण्याचा निर्णय घेतला आहे. हे आपणास दर्शविते की संपादन किती फरक करू शकते.
प्रारंभ करणारा फोटो येथे आहे:

हुआवेई मेट 20 प्रो सह शॉट
- रॉ शूट करा
- प्रीसेट्स
- एक्सपोजर
- पांढरा शिल्लक
- रंग
- गोंगाट
- परिप्रेक्ष्य
- पीक
- उपचार
- निवडक संपादने
चला प्रथम पैसे बोलूया

गूगल प्ले स्टोअरमध्ये लेबलेनुसार अॅडॉब लाइटरूम ही लाइटरूम सीसीची मोबाइल आवृत्ती आहे (जिथे सीसी म्हणजे “क्रिएटिव्ह क्लाऊड”). आपण मोबाइल अॅडोब लाइटरूम अनुप्रयोग डाउनलोड करू शकता आणि बर्याच वैशिष्ट्यांचा विनामूल्य फायदा घेऊ शकता, तरीही हे सॉफ्टवेअर पूर्ण प्रमाणात वापरण्यासाठी अॅडोब क्रिएटिव्ह क्लाऊड सदस्यता आवश्यक आहे.
अॅडोब क्रिएटिव्ह क्लाउड किंमती:
- छायाचित्रण योजना ($ 9.99 / महिना): लाइटरूम, लाइटरूम क्लासिक, फोटोशॉप आणि 20 जीबी क्लाऊड स्टोरेज.
- लाइटरूम योजना ($ 9.99 / महिना): लाइटरूम आणि 1 टीबी क्लाऊड स्टोरेज.
- छायाचित्रण योजना (. 19.99 / महिना): लाइटरूम, लाइटरूम क्लासिक, फोटोशॉप आणि 1 टीबी क्लाऊड स्टोरेज.
नि: शुल्क वापरकर्ते या वैशिष्ट्यांचा गमावतात:
- मेघ संचयन: आपण मेघ संचयनासाठी पैसे देत नाही, म्हणून हे वैशिष्ट्य विंडोच्या बाहेर आहे.
- रॉ समर्थन: होय, आपण आपल्या फोनवरून रॉ फोटो संपादित करू शकता परंतु आपण पैसे दिले तरच.
- अॅडोब सेन्सी: अॅडोब सेन्सी आपल्यासाठी फोटो ओळखतो आणि टॅग करतो. विशिष्ट प्रतिमांचा शोध घेताना हे कामात येते. त्यामध्ये पीपल्स व्ह्यू देखील आहे, जे व्यक्तिशः प्रतिमा व्यवस्थापित करण्यासाठी चेहर्यावरील ओळख वापरतात.
- निवडक समायोजनः केवळ फोटोचे विशिष्ट क्षेत्र संपादित करू इच्छिता? विनामूल्य नाही, आपण करणार नाही!
- उपचार हा ब्रश: कचरा, धूळ किंवा उपचार करणार्या ब्रशद्वारे कोणत्याही अपूर्णतेपासून मुक्त व्हा.
- भूमिती: दृष्टीकोन निश्चित करण्यासाठी आणि आपले फोटो सरळ करण्यासाठी हे एक चांगले साधन आहे.
- वेब सामायिकरण: आपण वेबद्वारे प्रतिमा दर्शवू शकता. फक्त लोकांना आमंत्रित करा किंवा दुवा सामायिक करा. वापरकर्ते प्रतिमांवर पसंती आणि टिप्पण्या देऊ शकतात.
- बॅच संपादन: बॅच संपादनामुळे वेळ वाचतो, म्हणून अॅडॉब आकडेवारी देते की लोक त्यासाठी पैसे देतात.
हे सर्व लक्षात घेऊन आपण सदस्यता घ्यावी लागेल की नाही याची सदस्यता घ्यावी लागेल. फक्त लक्षात ठेवा की आम्ही अॅडोब लाइटरूमच्या युक्त्या आणि युक्त्या या सूचीमध्ये यापैकी काही सशुल्क वैशिष्ट्यांचा समावेश करू.
1. रॉ शूट

आम्ही आपल्याला देऊ शकणारी पहिली लाइटरूम टीप आपला फोन त्यास समर्थन देत असल्यास रॉ शूट करणे ही आहे. रॉ काय आहे हे आपल्याला माहिती नसल्यास आमचे समर्पित पोस्ट पहा. थोडक्यात, एक रॉ फोटो एक कंप्रप्रेस प्रतिमा फाइल आहे. हे अधिक डेटा संचयित करते आणि प्रगत संपादन स्वातंत्र्य प्रदान करते. एखादी व्यक्ती पांढरी शिल्लक, एक्सपोजर समायोजित करू शकते, अधिक तपशील खेचू शकते आणि बरेच काही, प्रतिमेच्या गुणवत्तेवर तितकेसे परिणाम न करता. उलटपक्षी, जेपीईजी फायली संकुचित केल्या जातात, कॅमेरा सॉफ्टवेअरद्वारे संपादित केल्या आहेत आणि त्यामध्ये कार्य करण्यासाठी कमी डेटा आहे.
सर्व स्मार्टफोन रॉ प्रतिमा फायली आउटपुट करत नाहीत, परंतु नवीनतम हँडसेटसह हे अधिक लोकप्रिय होत आहे. लाइटरूमचे मुख्य वैशिष्ट्य म्हणजे ते रॉ फोटो संपादित करू शकतात. आणि केवळ आपल्या फोनच्या रॉ फायलीच नाही तर आपल्या फोनच्या लोकल स्टोरेजमध्ये इतर कॅमे ’्यांच्या रॉ प्रतिमा हस्तांतरित करणे आणि मोबाइल अॅपचा वापर करून त्या संपादित करणे शक्य आहे. वैकल्पिकरित्या, एखादा दुसरा संगणक, टॅब्लेट किंवा स्मार्टफोनद्वारे प्रतिमा अपलोड करण्यासाठी क्लाऊड संकालन वापरू शकतो, त्यानंतर त्या लाईटरूम मोबाईलवर संपादित करू शकतो.
2. प्रीसेटवर एक नजर टाका
फिल्टरच्या रूपात लाइटरूमच्या प्रीसेटचा विचार करा, परंतु ते अधिक सानुकूल आहेत आणि आपण त्यात खोदल्यास ते बरेच जटिल असू शकतात. फोटो संपादित करताना, शोधण्यासाठी खालील पर्यायांमधून स्क्रोल करा प्रीसेट्स विभाग ते निवडा आणि आपण द्रुतगतीने निवडीसाठी प्रभावांच्या मालिकेत आणि शैली संपादित करू शकता.
आपण पहात असलेले प्रीसेट पसंत करत नाही? आपण आपले स्वतः तयार करू शकता किंवा त्यांना डाउनलोड देखील करू शकता. भरपूर फोटोग्राफी उत्साही आणि व्यावसायिक ऑनलाइन त्यांचे प्रीसेट डाउनलोड करण्यासाठी ऑफर करतात (बर्याचदा किंमतीसाठी). डेस्कटॉप लाइटरूम अॅपचा वापर करुन ते आपल्या मोबाईल डिव्हाइसवर मेघाद्वारे संकालित केले जाऊ शकतात.
ज्यांना पोस्ट-प्रोसेसिंगसह जास्त वेळ खर्च करण्याची इच्छा नसते त्यांच्यासाठी प्रीसेट चांगले द्रुत संपादने आहेत. आपल्याला आपल्या शॉटच्या अंतिम परिणामावर अधिक नियंत्रण हवे असल्यास वाचन सुरू ठेवा.
-

- अप्रसिद्ध फोटो
-

- लाइटरूम प्रीसेट “नीलमणी व लाल” वापरणे
- प्रतिमेची अखंडता फारशी बदललेली नाही, परंतु फोटोचा रंग आणि एकूणच देखावा वर्धित करणारा एखादा जोपर्यंत मला सापडला नाही तोपर्यंत मी उपलब्ध प्रीसेटचा शोध घेतला. नीलमणी व लाल रंग प्रीसेटच्या “क्रिएटिव्ह” विभागात होता. हे आपण साध्या प्रीसेटसह काय साध्य करू शकता याचे एक प्रदर्शन आहे. हे प्रीसेट काढले जाईल आणि मी उर्वरित या लेखामध्ये फोटो स्वतःच संपादित करेन.
3. एक्सपोजर आणि प्रकाश निश्चित करा
स्मार्टफोन कॅमेरे मुख्यतः प्रतिमा योग्य प्रकारे उघडकीस आणण्यासाठी चांगले कार्य करतात परंतु काहीवेळा त्या गोष्टी चुकीच्या होऊ शकतात. कधीकधी सर्जनशीलतेला "योग्यरित्या उघड" देखील मानल्या जाण्यापेक्षा गडद (किंवा उजळ) प्रतिमेची आवश्यकता असते. पर्वा न करता, एक्सपोजर नियंत्रणासह खेळणे ही आपली पहिली चाल असावी.
येथे एक्सपोजरबद्दल जाणून घ्या
च्या अंतर्गत आपल्याला हे पर्याय सापडतील प्रकाश स्क्रीनच्या तळाशी बटण. एक्सपोजर स्लाइडरकडे बारीक लक्ष द्या. जोपर्यंत आपल्याला योग्य पातळी सापडत नाही तोपर्यंत डावीकडे आणि उजवीकडे हलवा. योग्य प्रकाश प्रभाव प्राप्त करण्यासाठी कॉन्ट्रास्ट, हायलाइट्स, सावली, गोरे आणि काळासह खेळा.
-

- अप्रसिद्ध फोटो
-

- मागील संपादनांसह प्रतिमा
- उज्ज्वल प्रतिमेचे प्रदर्शन वाढले.
- ढगांकडून अधिक तपशील मिळवण्यासाठी कमी हायलाइट्स आणि गोरे.
- झाडाची पाने व इमारतीतून अधिक तपशील मिळविण्यासाठी सावली आणि चमकदार काळ्या वाढले.
- अधिक धक्कादायक रंगांसाठी कॉन्ट्रास्ट वाढला.
4. पांढरे शिल्लक निश्चित करा
पांढरा शिल्लक निश्चित करण्यासाठी वर जा रंग विभाग तपमान आणि टिंट स्लाइडर्ससह पांढरे शिल्लक सानुकूलित केले जाते. तपमान प्रतिमा अधिक निळे किंवा नारिंगी बनवू शकतो, तर हिरवा रंगाचा किरमिजी रंगाचा रंगछटा
आपल्या फोटोंमध्ये विशेष प्रभाव जोडण्यासाठी आपण यासह सर्जनशीलपणे खेळू शकता. आपण ज्याचा शोध घेत आहात तो एक वास्तविक पांढरा शिल्लक असल्यास आपण आयड्रोपर टूल देखील वापरू शकता. आयड्रोपर चिन्हावर फक्त टॅप करा आणि अचूक पांढरा शिल्लक प्राप्त करण्यासाठी आपल्या शॉटमध्ये पांढरा किंवा तटस्थ रंग (राखाडी) क्षेत्र निवडा.
-

- मागील संपादनांसह प्रतिमा
-

- मागील संपादनांसह प्रतिमा
5. रंग पॉप बनवा
रंग विभागात कंप आणि संतृप्ति स्लाइडर देखील असतील. रंगांचा अधिक पॉप बनवण्यासाठी मला हे वापरणे आवडते, परंतु आपण नि: शब्द करण्यासाठी त्यांना डावीकडे देखील हलवू शकता. या पर्यायांसह वेडा होऊ नये म्हणून सावधगिरी बाळगा. कंपन आणि संतृप्ति बर्याच प्रमाणात वाढविणे आपल्या प्रतिमांना अति-प्रक्रियित स्वरूप देऊ शकेल.
-

- मागील संपादनांसह प्रतिमा
-

- मागील संपादनांसह प्रतिमा
- रंगांना अधिक पॉप करण्यासाठी संतृप्ति आणि कंपमध्ये वाढ.
6. आवाज कमी करा
एक दाणेदार प्रतिमा मिळाली? अंधारात प्रतिमा घेताना हे सामान्य आहे, कारण आयएसओ वाढविणे आवश्यक आहे, म्हणूनच अधिक आवाज तयार होतो. वर जाऊन प्रतिमा साफ केल्या जाऊ शकतात तपशील विभाग आणि आवाज कमी स्लाइडर वापरणे. त्याचा जास्त उपयोग होणार नाही याची खबरदारी घ्या, कारण यामुळे प्रतिमा मऊ होतात. हे तपशील कमी करू शकते आणि त्वचा खूप गुळगुळीत दिसू शकते.
तसे, आपण आपल्या फोटोंस एक मनोरंजक रूप देऊ इच्छित असल्यास आपण धान्य देखील जोडू शकता. धान्य रक्कम स्लायडर अंतर्गत आहे परिणाम विभाग
-

- मागील संपादनांसह प्रतिमा
-

- मागील संपादनांसह प्रतिमा
- प्रतिमा आवाजावर खूपच कमी होती, म्हणून आपणास येथे फरक लक्षात येण्याची शक्यता नाही. झूम वाढवताना दिसणारे धान्य साफ करण्यासाठी मी 10 आवाज कमी केला.
7. दृष्टीकोन निश्चित करा
-

- निश्चित दृष्टीकोन
एक वाईट दृष्टीकोन म्हणजे आपण भेटू शकता ही सर्वात निराशाजनक फोटोग्राफीची चूक आहे, विशेषत: जेव्हा आपल्याला एखादा फोटो खरोखर सरळ असावा अशी इच्छा असते. पुढच्या वेळी आपला फोटो किंचित वाकलेला असेल तेव्हा अस्वस्थ होऊ नका; लाइटरूममध्ये भूमिती साधनाचा वापर करून बहुतेक वेळा ते निश्चित केले जाऊ शकते. फक्त शोधा भूमिती कॅरोजल पर्यायातील विभाग आणि त्यावर टॅप करा.
आपण फोटो सरळ करण्यासाठी स्लाइडर वापरू शकता. मला मार्गदर्शित अपराइट टूल वापरण्यास देखील आवडेल. फक्त वर टॅप करा मार्गदर्शित सरळ अनुलंब आणि क्षैतिज दोन्ही कुटिल घटकांचे अनुसरण करा आणि रेषा काढा. प्रणाली त्यानुसार स्वयंचलितपणे प्रतिमा सरळ करेल.
-

- मागील संपादनांसह प्रतिमा
-

- मागील संपादनांसह प्रतिमा
- वाइड-अँगल लेन्समुळे या फोटोचा दृष्टीकोन तिरपा आहे. मी विकृती स्लायडर वापरुन हे किंचित निराकरण केले. मला जास्त दूर जाण्याची इच्छा नव्हती कारण यामुळे प्रतिमेचे महत्त्वाचे भाग कापले जातील, परंतु मागील इमारतीप्रमाणे झाडे आता थोडीशी सरळ झाली आहेत.
8. पीक
कधीकधी फिक्सिंग दृष्टीकोन थोडा जास्त असतो. कदाचित आपल्या फोटोला फक्त काही ट्रिमिंगची आवश्यकता असेल. या प्रकरणात, वर जा पीक लाइटरूममध्ये विभाग. त्यानुसार फिरवा आणि पीक घ्या. रचना लक्षात ठेवण्याची खात्री करा, कारण कमीतकमी किंवा जास्त प्रमाणात प्रतिमेचे पीक घेतल्यास ती आणखी वाईट होऊ शकते.
-

- मागील संपादनांसह प्रतिमा
-

- मागील संपादनांसह प्रतिमा
- गवत क्षेत्र जास्त दमदार होते. हे लंडन आय आणि त्याच्या पुढील इमारतीकडे लक्ष देते. सुंदर हिरवळ हिरव्यागार दृश्यमान ठेवून मी या विषयावर अधिक चांगले लक्ष केंद्रित करण्यासाठी त्याचा मोठा भाग तयार केला.
9. अवांछित वस्तू काढा
कधीकधी आपण केवळ नंतरच शोधण्यासाठी आश्चर्यकारक फोटो काढला की आपल्या विषयापुढील त्रासदायक कचर्याचा तुकडा देखील आपण पकडला. यादृच्छिक वस्तू शूट करताना देखील असे घडते, ज्यामध्ये धूळ, घाण, झाकण आणि इतर त्रासदायक अडथळे असू शकतात. आपल्या मित्राचे नवीनतम मुरुम दर्शविण्यासाठी कदाचित आपल्याला पोर्ट्रेट नको असेल. कृतज्ञतापूर्वक, एडोबचे सॉफ्टवेअर खूपच स्मार्ट आहे आणि हे आपल्यास अपूर्णतेपासून मुक्त करण्यात मदत करते.
निवडा उपचार आपली प्रतिमा साफ करण्याचा पर्याय. आपल्या उपचार हा ब्रशचा आकार, हलकीफुलकी आणि अस्पष्टता निवडण्यासाठी आयकॉनवर डावीकडे खाली टॅप करा आणि ड्रॅग करा. अपूर्णतेवर टॅप करा आणि आपल्या ब्रशने त्यास संपूर्ण कव्हर केले असल्याचे सुनिश्चित करा. वैकल्पिकरित्या, आपण अधिक क्षेत्र कव्हर करण्यासाठी टॅप करू, धरून ठेव आणि ड्रॅग करू शकता. अनुप्रयोग बरे करण्यासाठी प्रतिमेचे योग्य क्षेत्र निवडण्यासाठी इतका स्मार्ट आहे, परंतु त्यात काही चूक झाल्यास आपण निवडी आसपास ड्रॅग करू शकता.
-

- मागील संपादनांसह प्रतिमा
-

- मागील संपादनांसह प्रतिमा
- मी या प्रतिमेतून काढू इच्छित असे बरेच घटक नाहीत. इमारतीच्या खाली मी प्रतिमा बनविताना काही डोके व दूरच्या लोकांपासून मुक्त झालो, फक्त हे साधन काय करू शकते हे दर्शविण्यासाठी.
10. निवडक संपादने आणि प्रभाव
निवडक संपादने आपल्याला आपल्या प्रतिमेमधील विशिष्ट क्षेत्रे सानुकूलित करण्यात मदत करू शकतात. हे फोटो उपयुक्त आहे जेव्हा आपल्या फोटोचा एखादा विभाग जास्त प्रमाणात दर्शविला जाईल किंवा कदाचित आपल्या विषयाकडे अधिक लक्ष वेधण्यासाठी आपल्याला काहीतरी गडद करायचे असेल. ही दोन उदाहरणे आहेत परंतु आपण रंग, पांढरा शिल्लक, तीक्ष्णपणा, आवाज इत्यादी अनेक गोष्टी निवडकपणे बदलू शकता.
वर टॅप करा निवडक लाइटरूम अॅपमधील विभाग, “+” बटण दाबा आणि आपल्याला कोणत्या प्रकारचे निवड हवी आहे ते निवडा. ब्रश आपल्याला आपल्या इच्छेनुसार फोटोमधील भाग व्यक्तिचलितपणे निवडू देईल. आपण ओव्हल निवडक संपादने आणि ग्रेडियंट देखील वापरू शकता. नंतरचे प्रतिमेद्वारे प्रभाव सहजतेने फिकट करण्यासाठी वापरले जाऊ शकतात.
आपण सानुकूलित करू इच्छित क्षेत्र निवडल्यानंतर, आपण खालील बटणे वापरू इच्छित असाल फक्त संपादन प्रारंभ करा. आपल्याला लाईट, रंग, प्रभाव, तपशील आणि ऑप्टिक्स पर्याय आढळतील.
-

- मागील संपादनांसह प्रतिमा
-

- अंतिम प्रतिमा
- आकाशाच्या डाव्या बाजूला क्षेत्र गडद करण्यासाठी ग्रेडियंट टूलचा वापर केला. अधिक मेघ तपशील काढण्यासाठी आणि आकाशातील बिट अधिक निळे बनविण्यासाठी अधिक गडद केले.
शूटिंग आणि एडिटिंग या दोन्ही गोष्टींमध्ये एक चांगला छायाचित्रकार चांगला असतो. संपादन करण्याबद्दल आपल्याला आणखी बरेच काही शिकण्याची आवश्यकता आहे, परंतु या लाइटरूम टीपा आपल्याला निश्चितपणे आपल्या प्रतिमेची गुणवत्ता वाढविण्यात मदत करतात.
शेवटी, येथे मूळ प्रतिमा आणि अंतिम संपादन यांच्यात तुलना केली आहे.
-

- अप्रसिद्ध फोटो
-

- अंतिम प्रतिमा
आपल्याला काही विशेषतः चांगले लाइटरूमचे टिप्स माहित आहेत? टिप्पण्यांमध्ये त्यांना सामायिक करा.